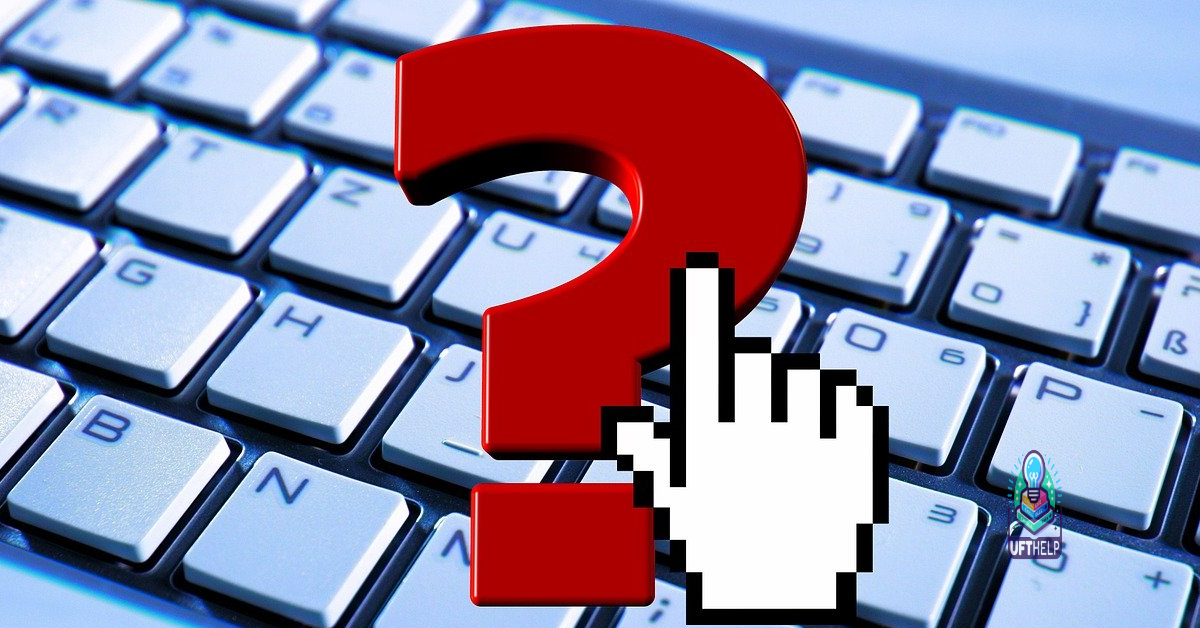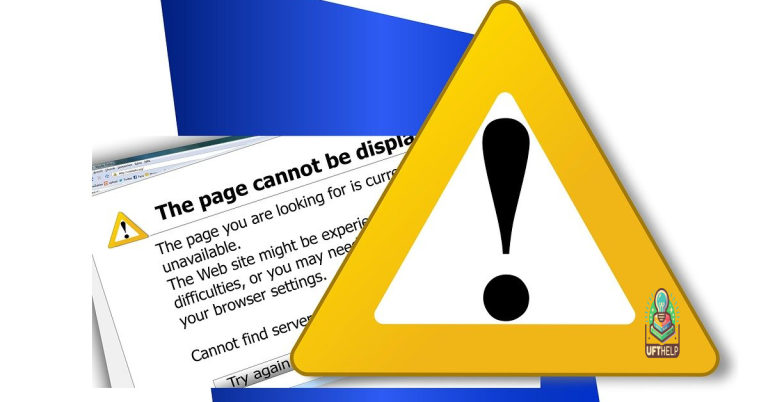Fix Minecraft Xbox One Can’t Join Friends Game
Are you having trouble joining your friends’ game on Minecraft Xbox One? Let’s find a solution to fix this issue.
Troubleshooting Connection Issues
– Network settings
– Xbox Live account
– Game version
– Router settings
If you’re experiencing connection issues in Minecraft on Xbox One when trying to join a friend’s game, there are a few troubleshooting steps you can take to resolve the issue.
First, check your network settings to ensure that your Xbox One is connected to the internet and that your network is functioning properly. You may also want to check your Xbox Live account to make sure there are no issues with your subscription or account status that could be causing the problem.
Next, make sure that both you and your friend are using the same version of the game. If one of you is using an outdated version, you may not be able to connect to each other’s games.
It’s also a good idea to check your router settings to ensure that there are no restrictions or firewalls in place that could be preventing you from connecting to your friend’s game.
If you’re still experiencing issues after checking these steps, you may want to try restarting your Xbox One and/or your router to see if that resolves the problem. If all else fails, you may need to reach out to Xbox support for further assistance.
Additionally, if the issue is related to a damaged registry or excessive junk on the system, Fortect can help resolve those issues as well.
Adjusting Game and Network Settings
| Adjusting Game and Network Settings |
|---|
| Game Settings: |
| 1. Open Minecraft on your Xbox One |
| 2. Go to the Settings menu |
| 3. Navigate to the Multiplayer section |
| 4. Check if the “Online Game” option is turned on |
| 5. Adjust other multiplayer settings as needed |
| Network Settings: |
| 1. Go to your Xbox One’s Settings menu |
| 2. Select Network settings |
| 3. Check if your console is connected to the internet |
| 4. Ensure that your NAT type is set to open |
| 5. Test your network connection to ensure it’s stable |
Resolving Software Conflicts
– Minecraft Xbox One
– Software conflicts
– Joining friends’ game
If you are experiencing software conflicts that prevent you from joining your friend’s game in Minecraft on Xbox One, there are a few steps you can take to resolve the issue. First, make sure that both you and your friend have the latest updates for the game installed. Check for any available updates in the game’s menu or in the Xbox Store.
If you are still unable to join your friend’s game, try restarting your Xbox One and having your friend do the same. Sometimes, a simple reboot can resolve software conflicts. Power off your Xbox One completely, wait a few minutes, and then turn it back on.
If the issue persists, you may want to check your internet connection and ensure that it is stable. A weak or unstable connection can also prevent you from joining your friend’s game. Restart your router and check your network settings in the Xbox One’s system menu.
Additional Tips for Xbox Users

- Ensure your Xbox One is connected to the internet.
- Check if there are any network outages or issues with your internet service provider.
- Restart your modem and router to reset the network connection.
Update Minecraft and Xbox One
- Check for any available updates for the Minecraft game and install them.
- Update your Xbox One console to the latest system software version.
- Restart your Xbox One after updating to apply the changes.
Adjust Xbox One Privacy Settings
- Go to the Xbox One settings and navigate to the “Privacy & online safety” section.
- Ensure that the “Join multiplayer games” option is set to “Allow” for both child and adult accounts.
- Save the changes and restart the Xbox One.
Check Xbox Live Status
- Visit the Xbox Live status page to check if there are any ongoing service issues.
- If there are service disruptions, wait for Microsoft to resolve the issue and try joining your friend’s game later.
- Consider contacting Xbox support for further assistance if the issue persists.
Be cautious when trying to join a friend’s game on Minecraft Xbox One, as there may be some difficulties. Download this tool to run a scan