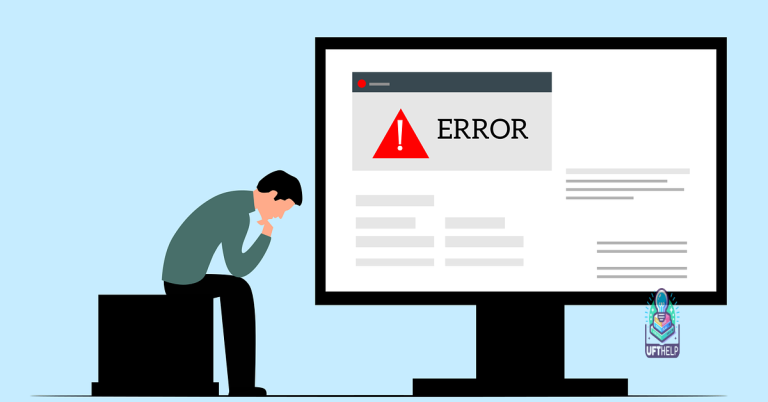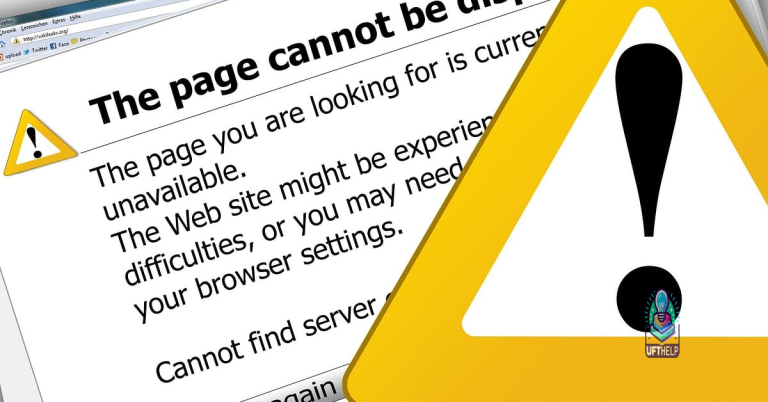Fix Windows 10 Glitchy Screen Flickering
Are you experiencing screen flickering on your Windows 10 computer? It can be frustrating, but there are several potential solutions to fix this glitchy issue. Let’s explore some effective troubleshooting tips to resolve the screen flickering problem on your Windows 10 device.
Troubleshooting Screen Flickering Issues
Steps to troubleshoot screen flickering issues on Windows 10:
1. Check for Windows Update: Make sure your Windows 10 is up to date by checking for the latest updates. Go to Settings > Update & Security > Windows Update, and click on “Check for updates.” Install any available updates and restart your computer.
2. Boot in Safe Mode: Boot your computer in Safe Mode to see if the screen flickering persists. Restart your computer, and as it boots up, press the F8 key repeatedly until the Advanced Boot Options menu appears. Select “Safe Mode” and press Enter.
3. Check for Display Driver Issues: Open Device Manager by right-clicking on the Start button and selecting “Device Manager.” Expand the “Display adapters” category, right-click on your graphics card, and select “Update driver.” Follow the on-screen instructions to update the driver. If this doesn’t resolve the issue, you may need to uninstall the driver and then reinstall it.
4. Use Task Manager to Identify Culprit Applications: Press Ctrl + Shift + Esc to open Task Manager. Look for any applications or processes that are using a high amount of CPU or memory. End these tasks and see if the screen flickering stops.
5. Run a System File Checker Scan: Open Command Prompt as an administrator by searching for “cmd” in the Windows search bar, right-clicking on “Command Prompt,” and selecting “Run as administrator.” Then, type “sfc /scannow” and press Enter to run the System File Checker scan. This will check for and repair any corrupted system files that may be causing the screen flickering.
6. Adjust Display Settings: Right-click on the desktop and select “Display settings.” Try changing the resolution, refresh rate, and scaling options to see if it resolves the screen flickering.
7. Update or Uninstall Problematic Applications: If the screen flickering started after installing a specific application, try updating or uninstalling that application. Right-click on the Start button, select “Apps and Features,” and look for the problematic application. Click on it and select “Uninstall” to remove it from your computer.
8. Check for Hardware Issues: If none of the above steps resolve the screen flickering, there may be a hardware issue with your monitor or graphics card. Try connecting your monitor to a different computer or using a different monitor with your computer to see if the issue persists. You can also try updating the firmware or drivers for your monitor or graphics card.
Additionally, Fortect can automatically fix damaged DLL files, which are crucial for the proper functioning of programs. If the glitchy screen is caused by severe miscommunication between hardware and the operating system, Fortect can also repair the issue.
Updating Graphics and Monitor Settings
| Action | Instructions |
|---|---|
| Update Graphics Driver | 1. Right-click on the Start button and select Device Manager. 2. Expand the Display adapters category. 3. Right-click on the graphics card and select Update driver. 4. Follow the on-screen instructions to complete the update process. |
| Adjust Screen Refresh Rate | 1. Right-click on the desktop and select Display settings. 2. Scroll down and click on Advanced display settings. 3. Under Refresh rate, select the highest available option from the drop-down menu. |
| Check Display Cable | 1. Ensure that the display cable is securely connected to both the monitor and the computer. 2. If using a VGA or DVI cable, consider switching to an HDMI or DisplayPort cable for a better connection. |
| Update Monitor Firmware | 1. Visit the manufacturer’s website and search for the latest firmware for your monitor model. 2. Follow the provided instructions to download and install the firmware update. |
Resolving Software Compatibility and Errors
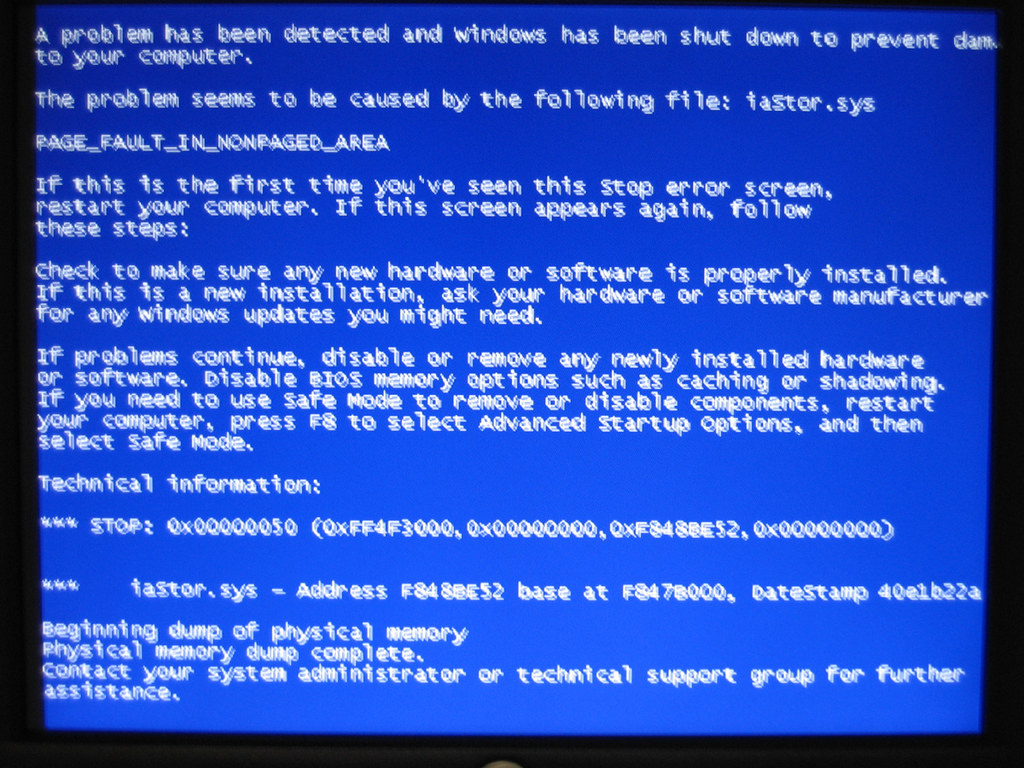
Troubleshooting Software Compatibility and Errors
If you’re experiencing a glitchy screen flickering issue on your Windows 10 computer, it could be due to software compatibility or errors. Here are some steps to resolve this issue:
First, try updating your display driver. Press the Windows key + X on your keyboard, then select Device Manager from the context menu. Expand the Display adapters category, right-click on your display adapter, and select Update driver. Follow the on-screen instructions to complete the update.
If updating the display driver doesn’t fix the issue, try uninstalling any recently installed software that may be causing compatibility issues. Press the Windows key + I to open the Settings app, then go to Apps > Apps & features. Scroll through the list of installed apps, select the problematic software, and click Uninstall.
Another potential solution is to run the Windows Update to ensure your operating system is up to date. Press the Windows key + I to open the Settings app, then go to Update & Security > Windows Update. Click on Check for updates and install any available updates.
If the issue persists, you can try using the Task Manager to identify and close any problematic processes. Press Ctrl + Shift + Esc to open the Task Manager, then select the Processes tab. Look for any suspicious processes consuming a high amount of system resources, right-click on them, and select End task.
In some cases, a glitchy screen flickering issue can be resolved by adjusting the display settings. Right-click on the desktop and select Display settings. Try changing the resolution, scaling, or refresh rate to see if it helps alleviate the problem.
If you recently installed a new hardware adapter, such as a graphics card or monitor, make sure it is compatible with Windows 10. Check the manufacturer’s website for any driver updates or compatibility issues with Windows 10.
Lastly, if none of the above solutions work, consider performing a system restore to revert your computer to a previous state where the issue was not present. Press the Windows key + R to open the Run dialog, then type rstrui and press Enter to open the System Restore tool.
Repairing and Replacing System Files
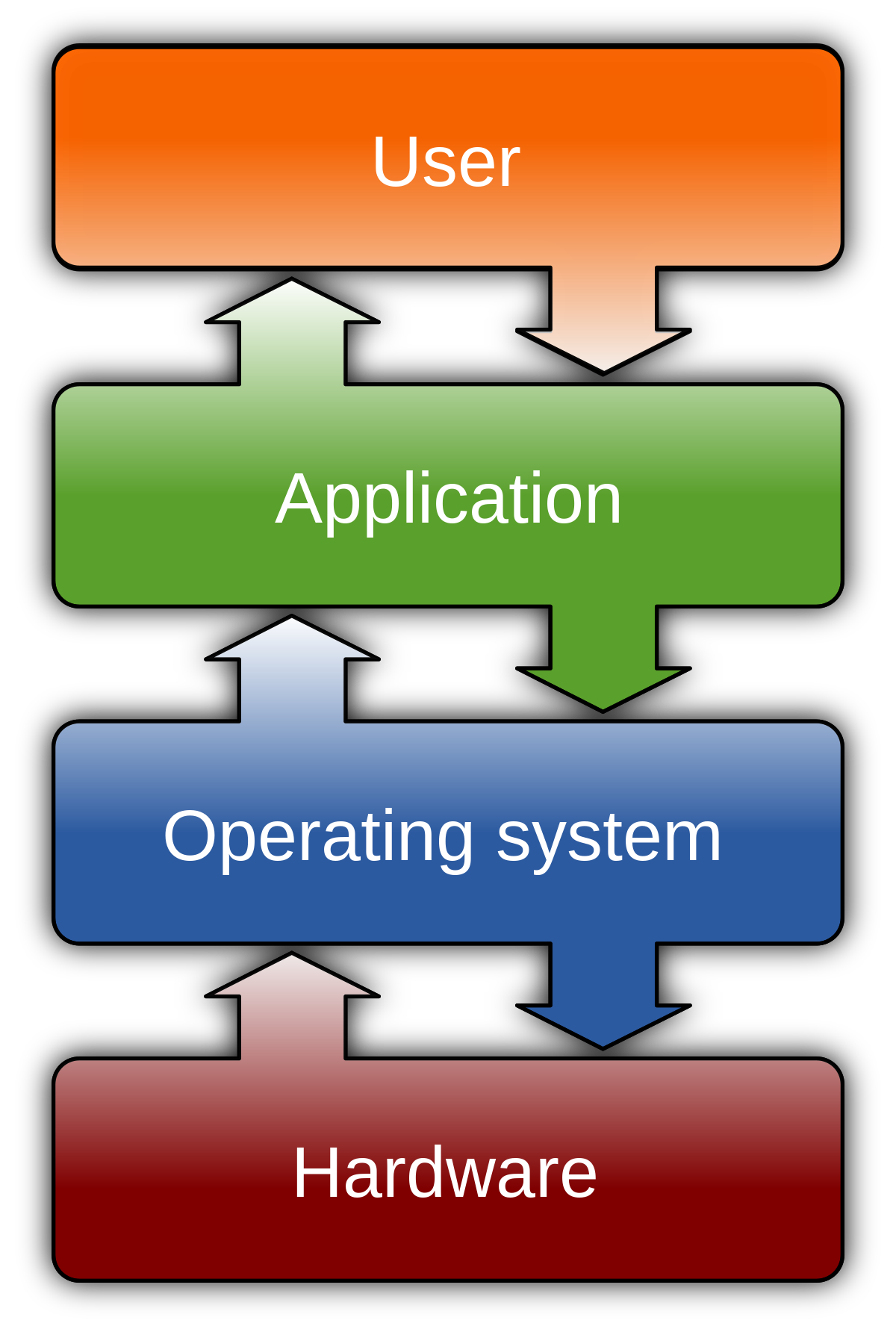
If you are experiencing a glitchy screen flickering on your Windows 10 computer, it may be due to corrupted system files. To repair and replace these files, you can use the System File Checker tool.
First, open the Command Prompt as an administrator by searching for “cmd” in the Windows search bar, right-clicking on Command Prompt, and selecting “Run as administrator.”
Once the Command Prompt is open, type “sfc /scannow” and press Enter. This will initiate the System File Checker tool to scan and repair any corrupted system files on your computer.
After the scan is complete, restart your computer to see if the screen flickering issue has been resolved. If the problem persists, you may need to consider replacing the corrupted system files.
To do this, you can use the Deployment Image Servicing and Management (DISM) tool. Open the Command Prompt as an administrator once again and type “DISM /Online /Cleanup-Image /RestoreHealth” and press Enter. This will initiate the DISM tool to repair the Windows image using Windows Update.
After the process is complete, restart your computer and check if the screen flickering issue has been fixed.
If you are still experiencing problems after using these tools, you may need to consider performing a repair installation of Windows 10 or seeking further assistance from a professional.
In summary, if you are experiencing a glitchy screen flickering on your Windows 10 computer, you can use the System File Checker and DISM tools to repair and replace any corrupted system files. If the issue persists, consider performing a repair installation of Windows 10 or seeking professional help.
Frequently Asked Questions
Why is my screen glitching all of a sudden?
Your screen may be glitching all of a sudden due to outdated drivers, malfunctioning hardware components, incompatible software applications, or power supply fluctuations.
Why is my PC monitor glitching?
Your PC monitor may be glitching due to loose or damaged cables, outdated or corrupted drivers, or hardware problems with your monitor or graphics card.
How do I fix glitchy Windows 10?
To fix glitchy Windows 10, you can start by restarting your computer, then make sure your Windows operating system is up to date, and use the built-in troubleshooters to automatically identify and fix issues.
Why is my screen glitching Windows 10?
Your screen may be glitching in Windows 10 due to display driver issues. You can try updating your display driver by starting your PC in safe mode, uninstalling the current display adapter, and then checking for driver updates in the Device Manager.
My Windows 10 screen occasionally has minor glitches. Download this tool to run a scan