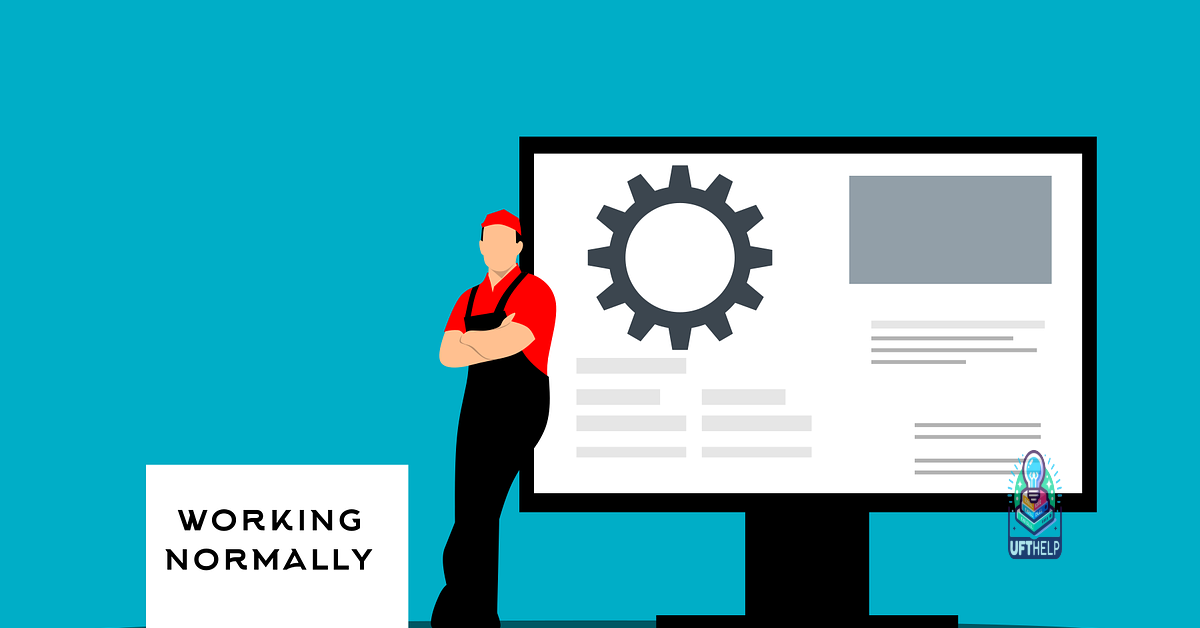Troubleshooting Headphones Not Working Windows 10
Having trouble with your headphones not working on Windows 10? Let’s troubleshoot the issue together.
Common Causes of Headphone Issues
One common cause of headphone issues on Windows 10 is a problem with the audio output settings. Sometimes, the default output device may be set to the wrong option, causing sound to not come through the headphones.
Another potential cause is a faulty or outdated device driver. If the driver for the headphones is not installed correctly or is outdated, it can cause issues with audio playback.
Additionally, issues with the headphone jack or audio connector can also cause problems. If the jack is damaged or dirty, it may not make a proper connection with the headphones, resulting in audio issues.
Lastly, software or sound settings on Windows 10 can also be a common cause of headphone problems. Adjusting the sound settings or updating the software can often resolve these issues.
Initial Troubleshooting Steps
- Check the physical connections
- Make sure the headphones are securely plugged into the headphone jack

- Check for any damage to the headphone cable
- Test the headphones on another device
- Plug the headphones into a different device, such as a smartphone or tablet, to see if they work
- If the headphones work on another device, the issue may be with the computer

- Restart the computer
- Close any open programs and restart the computer to see if that resolves the issue
- Sometimes a simple restart can fix audio problems
Enabling and Setting Default Playback Device
To enable and set the default playback device in Windows 10, first, right-click on the speaker icon in the taskbar. Next, select Open Sound settings from the context menu. In the Sound settings window, under the Choose your output device section, select the desired playback device from the drop-down list. After selecting the device, click on Device properties to set it as the default playback device.
If you are experiencing issues with your headphones not working, it is important to ensure that the correct playback device is enabled and set as the default. This can often resolve common audio issues on Windows 10.
If the issue persists after enabling and setting the default playback device, it may be necessary to troubleshoot further or update the device driver. This can be done by accessing the Device Manager and locating the audio device under the Sound, video, and game controllers section. Right-click on the audio device and select Update driver to check for any available updates.
Additionally, Fortect can help with freezing programs, which may be impacting the functionality of the headphones.
Updating Audio Drivers
To update audio drivers on Windows 10, first, right-click on the Start button and select Device Manager. Look for the Sound, video and game controllers option and expand it. Right-click on your audio device and select Update driver. Choose Search automatically for updated driver software and follow the on-screen instructions. If this doesn’t work, you can also try visiting the website of your audio device’s manufacturer to download and install the latest driver manually. After updating the driver, restart your computer to see if the issue with your headphones not working has been resolved.
If you’re using an external sound card or USB headphones, make sure to update the drivers for those devices as well. Sometimes, outdated drivers for these peripherals can cause issues with audio output.
In some cases, the audio troubleshooter in Windows 10 might also be helpful in resolving headphone issues. To access the troubleshooter, go to Settings > Update & Security > Troubleshoot > Playing Audio and run the troubleshooter to see if it can identify and fix the problem.
If you’ve tried updating the audio drivers and running the troubleshooter but are still experiencing issues with your headphones, it might be worth considering other potential hardware problems or seeking further assistance from a professional.
Configuring Audio Manager Settings
To configure the Audio Manager settings on Windows 10, start by right-clicking on the sound icon in the taskbar and selecting “Open Sound settings.” This will open the Sound settings menu where you can adjust the volume and select your output device.
If you are using a laptop or personal computer, you may need to check if the correct audio output device is selected. To do this, go to the Sound settings and under the “Output” section, choose your desired output device from the drop-down list.
If you are still experiencing issues with your headphones not working, you can try updating your audio drivers. Open the Device Manager, locate your sound card under “Sound, video and game controllers,” right-click on it, and select “Update driver.”
If you are using Realtek or Intel High Definition Audio, you may need to access their specific audio manager software to configure the settings. Look for their respective icons in the taskbar or search for them in the Windows Start menu.
It’s also a good idea to check the physical connection of your headphones. Ensure that the headphone plug is securely inserted into the audio jack on your computer or laptop.
Uninstalling Conflicting Audio Devices
To uninstall conflicting audio devices on Windows 10, first, open the Control Panel by clicking on the Start button and typing “Control Panel” in the search bar. Once in the Control Panel, click on “Hardware and Sound” and then “Sound.”
In the Sound window, click on the “Playback” tab and disable any other audio devices that may be conflicting with your headphones. Right-click on the conflicting device and select “Disable” from the drop-down menu.
Next, navigate to the “Recording” tab in the Sound window and disable any conflicting recording devices in the same way.
After disabling the conflicting devices, restart your computer to apply the changes.
Once your computer has restarted, test your headphones to see if they are now working properly. If they are still not working, you may need to consider updating your audio drivers or seeking further troubleshooting steps.
It’s important to ensure that only one audio device is enabled at a time to avoid conflicts and ensure that your headphones work as intended.
Adjusting Sound Format and Quality
To adjust the sound format and quality on your Windows 10 computer, you can start by checking the audio settings. Right-click on the sound icon in the taskbar and select Open Sound settings. From there, you can adjust the sound output format and quality.
If you are using headphones, make sure they are properly connected to the audio jack on your computer. You can also try using a different audio jack to see if that resolves the issue.
If you are still experiencing problems, you can try updating the audio driver. Go to Device Manager, locate the audio device, right-click on it, and select Update driver. You can also try uninstalling the audio driver and then restarting your computer to see if that helps.
Another option is to adjust the sound quality settings. Right-click on the sound icon in the taskbar and select Open Sound settings. From there, click on Sound Control Panel, then select your audio device and click Properties. In the properties window, go to the Advanced tab and adjust the sound quality settings as needed.
Utilizing Windows Audio Troubleshooter
To troubleshoot headphones not working on Windows 10, you can use the Windows Audio Troubleshooter to help identify and fix the issue. First, right-click on the sound icon in the taskbar and select “Troubleshoot sound problems.”
Follow the on-screen instructions to let the troubleshooter detect and resolve any audio issues.
If the troubleshooter doesn’t resolve the problem, you can try checking the audio settings in the Control Panel. Go to “Control Panel” > “Hardware and Sound” > “Sound” and ensure that the correct playback device is selected.
You can also try updating the audio drivers by right-clicking on the sound icon in the taskbar, selecting “Open Sound settings,” and then clicking on “Sound control panel.” From there, go to the “Playback” tab, right-click on your audio device, and select “Properties.” Then, go to the “Driver” tab and click “Update Driver.”
If the issue still persists, you may need to consider other factors such as hardware problems with the headphones or the audio jack. Try using the headphones on another device to see if they work, and check the audio jack for any debris or damage.
By utilizing the Windows Audio Troubleshooter and checking the audio settings and drivers, you can potentially resolve the issue of headphones not working on Windows 10.
If your headphones are not working on Windows 10, it may be worth troubleshooting the issue before assuming the worst. Download this tool to run a scan