Why Adobe won’t print PDFs
Discover the intriguing mystery behind Adobe’s reluctance to print PDFs in this captivating article.
Troubleshooting Tips for Printing PDF Files
1. Check the basics: Ensure that your printer is turned on, connected properly to your computer, and has enough paper and ink. Also, make sure you have the latest version of Acrobat Reader or Adobe Reader installed.
2. Verify the PDF file: Confirm that the PDF file you’re trying to print is not corrupted. Try opening and printing a different PDF file to see if the issue persists.
3. Troubleshoot printing errors: If you see an error message while printing, check online for specific troubleshooting steps related to that error message. You can also visit our help page for more detailed instructions.
4. Adjust printer settings: Open the PDF file, go to the “Print” menu, and review the print settings. Ensure that the correct printer is selected, the paper size matches, and any specific printing options, such as double-sided printing or booklet printing, are set correctly.
5. Update printer drivers: Visit the printer manufacturer’s website and download the latest drivers for your printer model. Outdated drivers can cause printing problems.
6. Try an alternative PDF reader: If the issue persists, try using a different PDF reader program like Foxit Reader. It may have better compatibility with your printer.
It can also help with freezing programs by addressing the causes of slowdowns, such as damaged registries or excessive junk. Overall, Fortect ensures that Windows and other programs run smoothly, potentially resolving the Adobe printing problem.
Solutions for Adobe Acrobat Reader Print Issues
- Enhanced Printing Compatibility: Our solutions ensure seamless printing experience with Adobe Acrobat Reader, addressing any potential print issues.
- Effortless Troubleshooting: Discover quick and effective methods to resolve Adobe Acrobat Reader print problems.
- Optimized PDF Rendering: Experience improved PDF rendering for printing purposes, eliminating any glitches or errors.
- Streamlined Printer Configuration: Easily configure your printer settings to maximize compatibility with Adobe Acrobat Reader.
- Advanced Print Queue Management: Learn how to manage print queues effectively, minimizing the chances of encountering PDF printing issues.
- Enhanced PDF Security: Safeguard your printed documents by leveraging our solutions to address any security-related concerns.
- Seamless Integration: Ensure smooth integration between Adobe Acrobat Reader and printing devices for a hassle-free printing experience.
- Increased Efficiency: Optimize your printing workflow by resolving any Adobe Acrobat Reader print issues, saving time and effort.
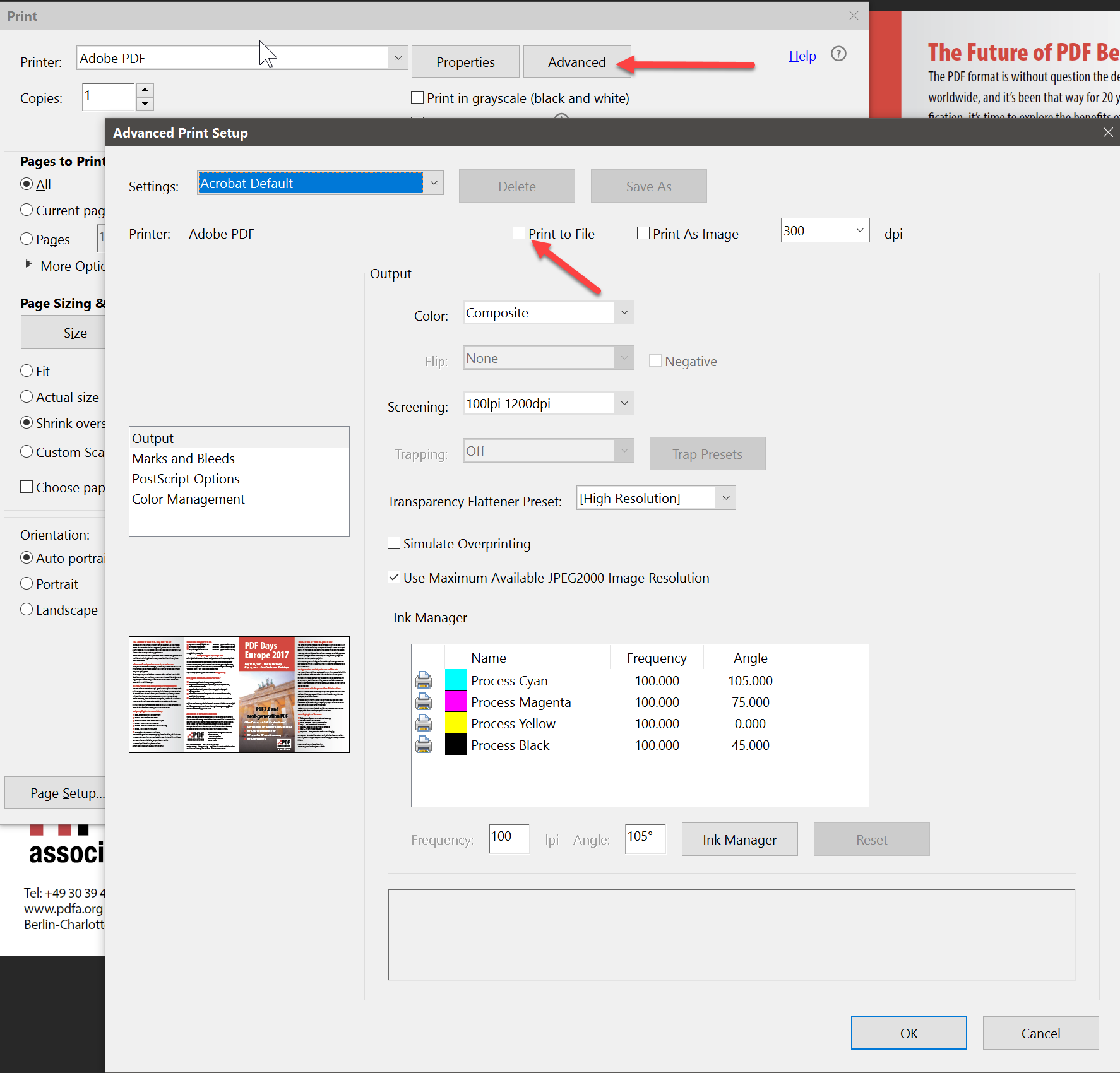
- Expert Support: Get access to our dedicated support team to assist you in resolving any Adobe Acrobat Reader print problems.
Steps to Fix PDF Printing Problems in Windows 10
1. Check Adobe Reader: Make sure you have the latest version of Adobe Reader installed on your computer. Update it if necessary.
2. Verify Printer Connection: Ensure that your printer is properly connected to your computer. Check both ends of the printer cable and make sure it is securely plugged in.
3. Restart Printer and Computer: Sometimes, a simple restart can resolve printing issues. Turn off your printer and computer, then power them back on.
4. Clear Print Queue: If there are any pending print jobs in the print queue, clear them. Go to the Control Panel, select “Devices and Printers”, right-click on your printer, and choose “See what’s printing”. Delete any pending print jobs.
5. Troubleshoot Printer: Use the built-in troubleshooting page of Windows to diagnose and fix printer-related issues. Go to the Control Panel, select “Devices and Printers”, right-click on your printer, and choose “Troubleshoot”.
6. Update Printer Driver: Outdated printer drivers can cause printing problems. Visit the manufacturer’s website and download the latest driver for your printer model. Install it following the provided instructions.
7. Check Printer Status: Ensure that your printer is online and ready to print. Open the Control Panel, select “Devices and Printers”, right-click on your printer, and choose “Printer properties”. Make sure the printer status is set to “Ready”.
Alternative Methods for Printing PDF Files
- Launch Adobe Reader.
- Click on “Help” in the top menu.
- Select “Check for Updates” from the dropdown menu.
- If an update is available, follow the on-screen instructions to download and install it.
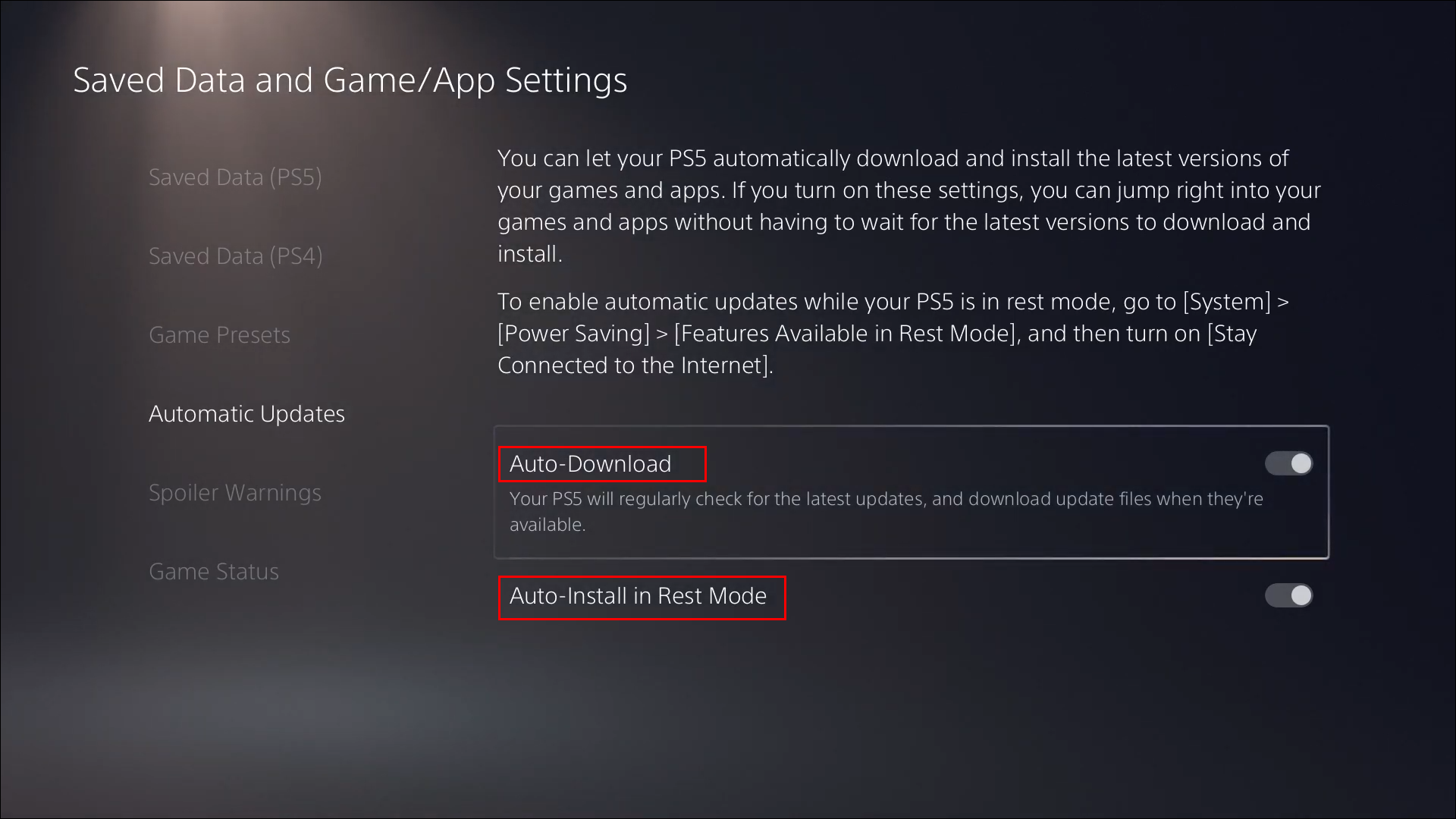
- Restart Adobe Reader and try printing the PDF file again.
Repair Method 2: Print as Image
- Open the PDF file in Adobe Reader.
- Click on “File” in the top menu.
- Select “Print” from the dropdown menu.
- In the Print dialog box, click on the “Advanced” button.
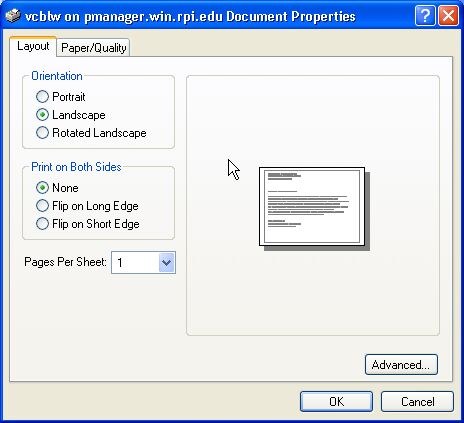
- Check the box that says “Print as Image” or “Print as Bitmap.”
- Click on “OK” to save the settings.
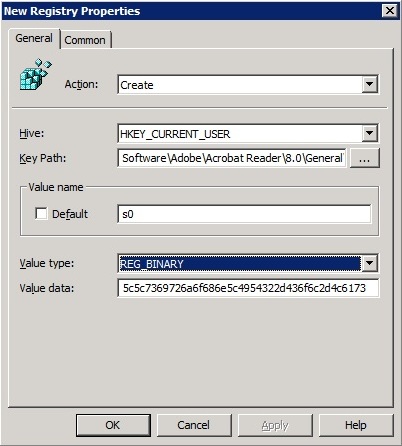
- Click on “Print” to print the PDF file.
Repair Method 3: Use a Different PDF Reader
- Download and install an alternative PDF reader, such as Foxit Reader or Sumatra PDF.
- Open the PDF file in the newly installed PDF reader.
- Click on “File” in the top menu.
- Select “Print” from the dropdown menu.
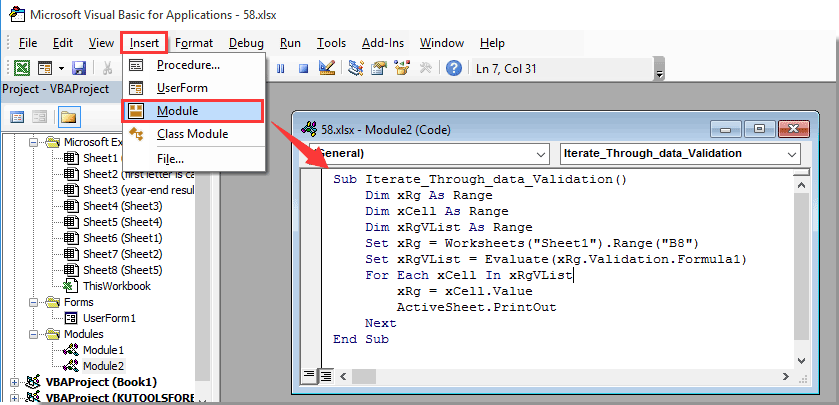
- Adjust the print settings if necessary.
- Click on “Print” to print the PDF file using the alternative PDF reader.
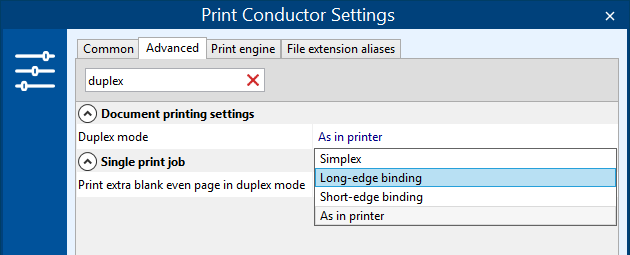
Repair Method 4: Convert PDF to Another Format
- Open the PDF file in Adobe Reader.
- Click on “File” in the top menu.
- Select “Save As” or “Export” from the dropdown menu.
- Choose a different file format, such as Microsoft Word (DOCX) or JPEG.
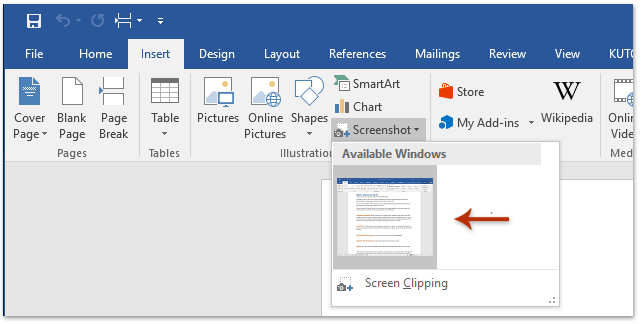
- Specify the destination folder and file name for the converted file.
- Click on “Save” to convert the PDF file.
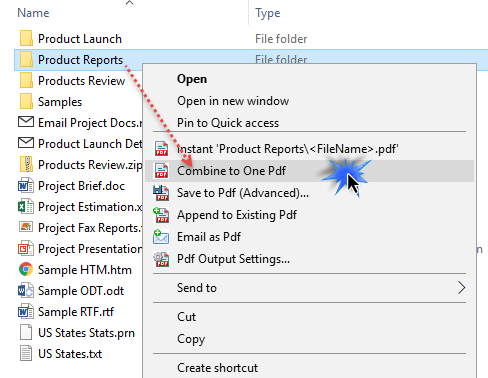
- Open the converted file in its respective application (e.g., Microsoft Word for DOCX files, image viewer for JPEG files).
- Print the converted file using the application’s print function.
It’s important to exercise caution when troubleshooting why Adobe won’t print, but let’s not blow the issue out of proportion. Download this tool to run a scan



