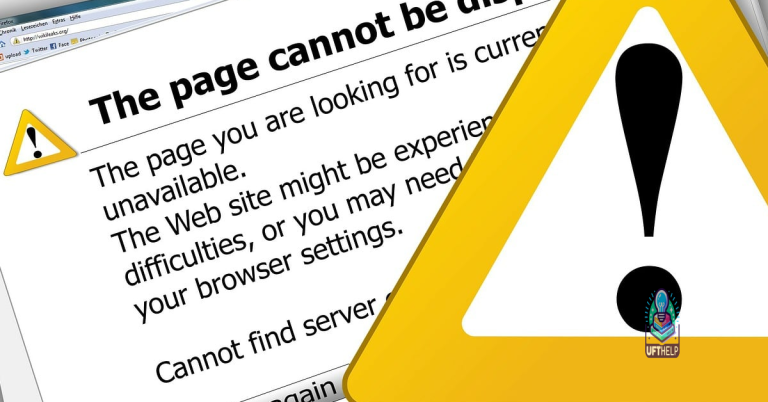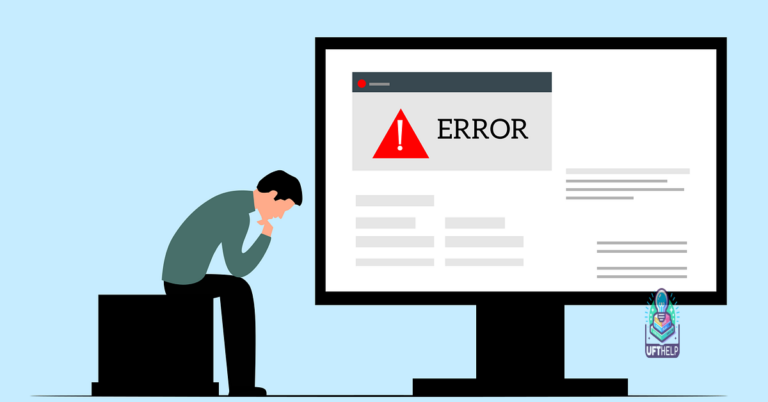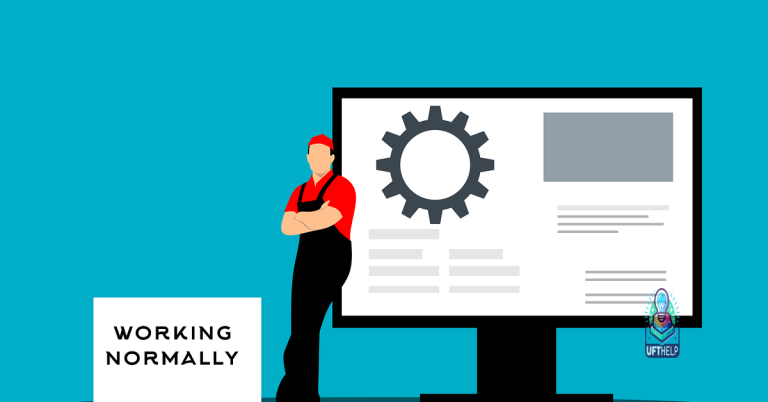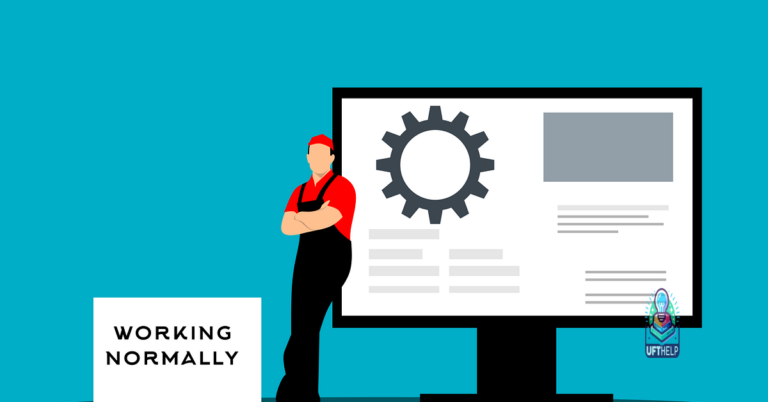How to Troubleshoot HDMI No Sound on TV from Computer
Having trouble getting sound on your TV from your computer using HDMI? Here are some troubleshooting tips to help you fix the issue.
Check Hardware Devices
To troubleshoot HDMI no sound on TV from your computer, the first step is to check the hardware devices. Start by ensuring that the HDMI cable is securely connected to both your computer and the TV. If the cable is loose, it may result in no sound being transmitted.
Next, check the volume settings on both your computer and the TV. Make sure that the volume is turned up and not muted on both devices.
If the issue persists, try using a different HDMI port on your TV or a different HDMI cable. Sometimes, a faulty port or cable can cause the no sound issue.
It is also important to check the sound settings on your computer. Right-click on the sound icon in the taskbar, select “Playback devices,” and ensure that the correct HDMI device is set as the default playback device.
Additionally, you can try updating the audio drivers on your computer. Outdated or corrupt audio drivers can cause HDMI no sound issues. Visit the manufacturer’s website to download and install the latest drivers for your sound card.
If none of these steps resolve the issue, it may be necessary to seek further technical support or consult the manufacturer’s documentation for troubleshooting tips specific to your hardware and software setup.
Set HDMI as Default Playback Device
To set HDMI as the default playback device on your computer, follow these steps:
1. Right-click on the sound icon in the taskbar and select “Playback devices” from the context menu.
2. In the Sound window, locate the HDMI output device and right-click on it.
3. Select “Set as Default Device” from the menu.
4. If the HDMI device is not listed, right-click on any empty space in the Sound window and enable “Show Disabled Devices” and “Show Disconnected Devices.”
5. Once the HDMI device is set as the default playback device, test the sound by playing a video or audio file on your computer.
6. If there is still no sound coming from the TV, check the HDMI cable connection and make sure it is securely plugged into both the computer and the TV.
7. You can also try restarting your computer and TV to see if that resolves the issue.
8. If the problem persists, consider checking the sound settings on your TV and ensuring that the volume is turned up and not muted.
Update Sound Driver
To troubleshoot HDMI no sound on TV from the computer, one potential solution is to update the sound driver. An outdated or corrupted sound driver can cause issues with audio output through HDMI.
The first step is to identify the sound driver currently installed on the computer. This can be done by accessing the Device Manager in Windows. Right-click on the Start menu and select “Device Manager” from the context menu. Look for the “Sound, video, and game controllers” category and expand it to view the installed sound driver.
If the sound driver is outdated or malfunctioning, it may need to be updated. To update the sound driver, visit the manufacturer’s website or use Windows Update to search for the latest driver version. Download and install the updated driver, following the manufacturer’s instructions for installation.
If updating the sound driver does not resolve the HDMI no sound issue, consider troubleshooting other potential causes such as HDMI cable connection, TV settings, or audio output settings on the computer.
It’s important to ensure that the HDMI cable is securely connected to both the computer and the TV. Additionally, check the TV settings to confirm that the correct input source is selected for the HDMI connection.
On the computer, verify that the audio output is set to HDMI. Right-click on the speaker icon in the system tray, select “Playback devices” from the context menu, and choose the HDMI output as the default audio device.
By updating the sound driver and checking other possible causes for the HDMI no sound issue, it is possible to troubleshoot and resolve the audio output problem when connecting a computer to a TV via HDMI.
However, if the sound not coming through HDMI is not related to these issues, Fortect may not be able to fix it.
python
import subprocess
def check_hdmi_audio():
try:
# Use subprocess to run command to check HDMI audio status
output = subprocess.check_output(['amixer', '-c', '0', 'cget', 'numid=3'])
output = output.decode('utf-8')
if 'values=0' in output:
print("HDMI audio is not enabled")
else:
print("HDMI audio is enabled")
except subprocess.CalledProcessError as e:
print("Error checking HDMI audio:", e)
if __name__ == "__main__":
check_hdmi_audio()
This sample code uses the `subprocess` module in Python to run a command to check the status of HDMI audio using the `amixer` tool. It then prints out whether HDMI audio is enabled or not. This is a very basic example and may need to be expanded upon depending on the specific requirements and environment.
Use Sound Troubleshooter
To troubleshoot HDMI no sound on TV from a computer, use the Sound Troubleshooter in Windows 10. First, right-click on the sound icon in the taskbar and select “Troubleshoot sound problems.” This will launch the Sound Troubleshooter.
Follow the on-screen instructions to diagnose and fix any issues with the HDMI audio output. This may involve checking the audio playback settings, updating or reinstalling the sound card drivers, or adjusting the audio format settings.
If the Sound Troubleshooter doesn’t resolve the issue, you can also try setting the HDMI output as the default audio device. Right-click on the sound icon in the taskbar, select “Open Sound settings,” then choose the HDMI output under the “Choose your output device” section.
Additionally, make sure the HDMI cable is securely connected to both the computer and the TV, and that the TV is set to the correct input source for the computer’s HDMI connection.
If all else fails, you may need to check for any hardware issues with the computer’s HDMI output or the TV’s HDMI input. This could involve testing the HDMI connection with a different device or consulting with technical support for further assistance.
By using the Sound Troubleshooter and following these steps, you can effectively troubleshoot HDMI no sound on TV from a computer without the need for additional software or complex troubleshooting methods.
Switch to ChromeOS
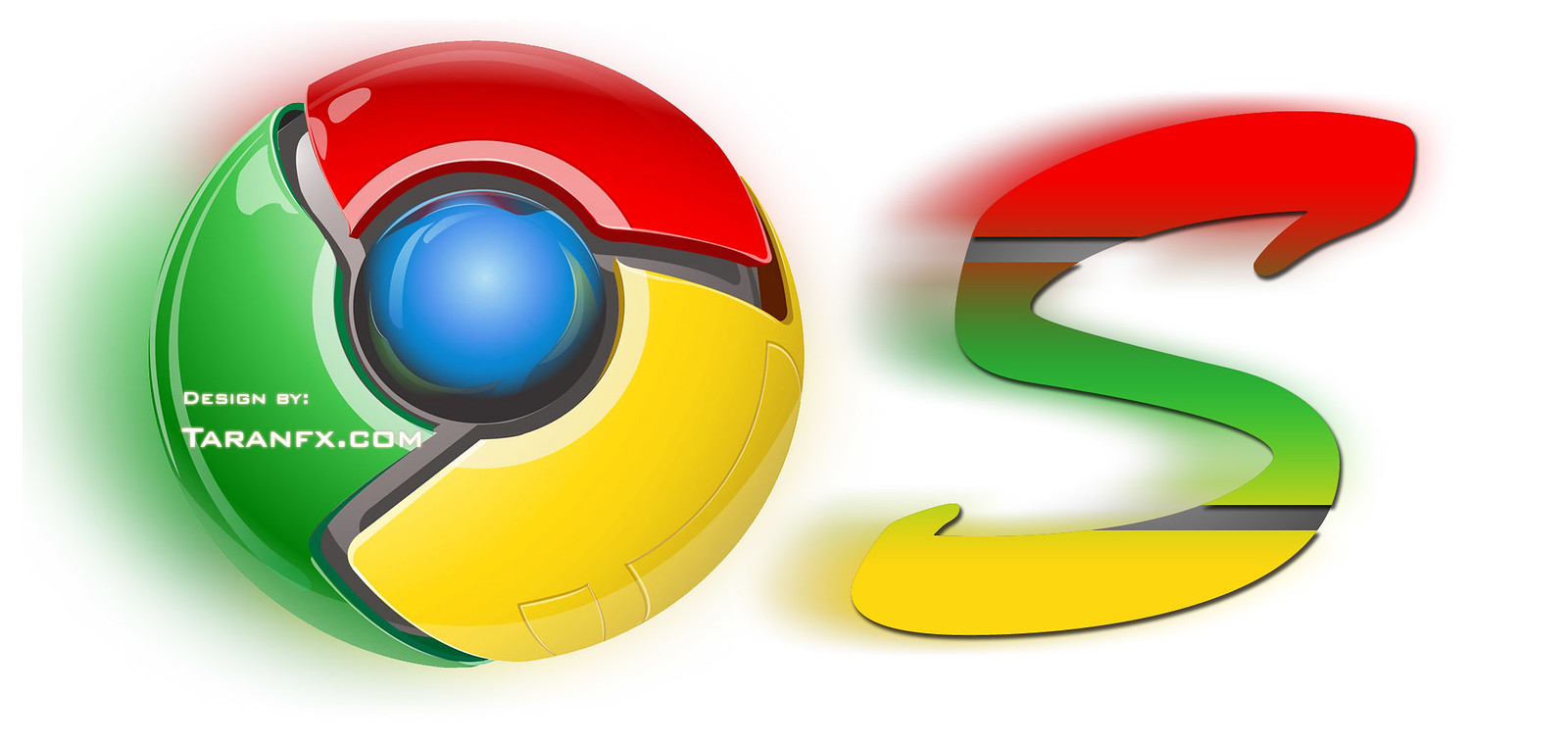
If you are experiencing no sound when trying to connect your ChromeOS computer to your TV via HDMI, there are a few troubleshooting steps you can try. First, check the volume settings on your computer and TV to ensure they are not muted or set too low.
Next, check the physical connection of the HDMI cable to make sure it is securely plugged into both the computer and the TV.
If the physical connection is secure and the volume settings are correct, try restarting both your computer and TV to see if that resolves the issue.
If you are still not getting any sound, try switching to a different HDMI port on your TV to see if the issue is with the specific port you are using.
You can also try updating the device drivers for your computer’s audio and video devices, as outdated drivers can sometimes cause issues with HDMI audio.
If none of these steps resolve the issue, it may be worth trying a different HDMI cable to rule out a faulty cable.
Finally, if you are still having trouble, it may be worth reaching out to the manufacturer of your computer or TV for additional support.
Troubleshooting Steps and Information

- Ensure that the HDMI cable is securely connected to both the computer and the TV.
- Inspect the HDMI ports for any damage or debris that may be obstructing the connection.
Adjust Sound Settings
- Open Control Panel and navigate to Sound settings.
- Set the HDMI output as the default audio device.
Update Audio Drivers
- Open Device Manager and locate the audio device.
- Right-click on the audio device and select Update Driver.
Restart Computer and TV
- Power off both the computer and TV.
- Wait a few minutes before turning them back on to reset the connection.
The End

– If you are experiencing no sound on your TV from your computer when using HDMI, there are a few troubleshooting steps you can take to try and resolve the issue.
– First, make sure that both your computer and TV are turned on and that the HDMI cable is securely connected to both devices.
– Next, check the volume settings on your computer and TV to ensure that they are not muted or set to a low volume.
– If you are still not getting any sound, try updating the audio driver on your computer. This can often resolve issues with sound playback.
– You can also try switching to a different HDMI port on your TV to see if that resolves the issue. Sometimes a specific port may be malfunctioning.
– Another step to try is to restart both your computer and TV. Sometimes a simple reboot can resolve technical issues.
– If none of these steps work, you may want to try using a different HDMI cable to see if the problem is with the cable itself.
–
About The Author
The author of this article is a tech enthusiast with a passion for troubleshooting and solving computer-related issues. With years of experience in working with digital audio and video, they have gained valuable knowledge in troubleshooting HDMI no sound on TV from a computer.
Their expertise in Windows 10 and device drivers has allowed them to understand the intricacies of digital audio and video output and how to troubleshoot common issues that arise. Their experience in dealing with computer hardware and software has prepared them to provide practical and effective solutions for readers facing HDMI no sound problems.
They have a strong understanding of digital television, computer monitors, and high-definition televisions, which has helped them develop a troubleshooting process that is easy to follow and effective in resolving HDMI no sound issues. Their passion for technology and helping others has motivated them to share their knowledge in this article.
The author’s dedication to staying up-to-date with the latest technological advancements and their commitment to helping others overcome computer-related challenges makes them a reliable source of information for troubleshooting HDMI no sound on TV from a computer. Their expertise and practical approach to problem-solving will provide readers with the guidance they need to resolve their HDMI no sound issues effectively.
Be cautious when connecting your devices through HDMI as sometimes the sound may not come through, but it’s not a common issue. Download this tool to run a scan