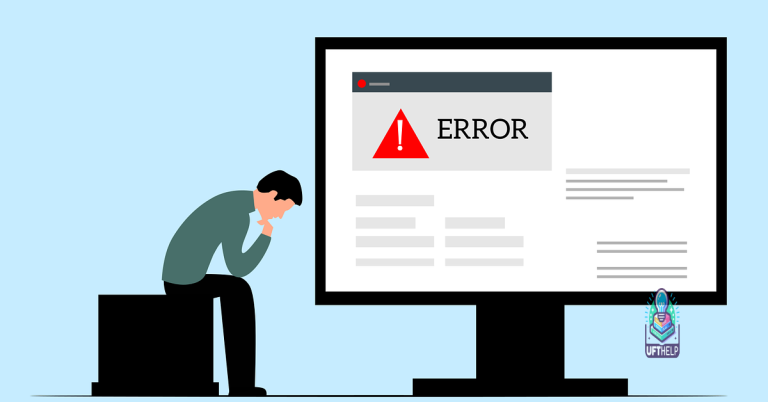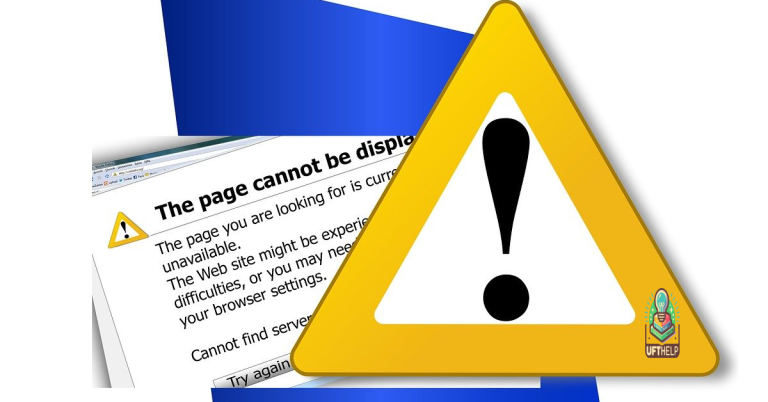Photoshop Smart Object Not Editable Fix
Today I will discuss how to fix the issue of a Photoshop Smart Object not being editable.
Understanding Smart Objects
To fix the issue of a Photoshop Smart Object not being editable, you can rasterize the layer. Right-click on the Smart Object layer and select “Rasterize Layer.” This will convert the Smart Object into a regular pixel layer that can be edited directly.
If you want to retain the flexibility of a Smart Object but still make it editable, you can double-click on the Smart Object layer thumbnail to open it in a new window. Make your edits within this window and then save and close it to apply the changes to the original Smart Object.
Additionally, Fortect can ensure that Windows and other programs run smoothly, addressing any freezing or slowdown issues that may be impacting Photoshop’s performance.
Editing Smart Object Contents
| Step | Description |
|---|---|
| 1 | Select the Smart Object layer in the Layers panel |
| 2 | Double-click on the Smart Object layer thumbnail |
| 3 | The Smart Object contents will open in a new tab/window |
| 4 | Edit the contents as needed |
| 5 | Save and close the Smart Object tab/window |
| 6 | Changes will be reflected in the original document |
Converting Layers into Smart Objects
To convert layers into Smart Objects in Photoshop, simply right-click on the layer you want to convert in the Layers panel. Select “Convert to Smart Object” from the dropdown menu. This will turn the layer into a Smart Object, allowing you to make non-destructive edits.
Converting layers into Smart Objects is a great way to preserve the original quality of your images and designs. It also allows you to apply filters, adjustments, and transformations without permanently altering the original layer.
After converting a layer into a Smart Object, you can double-click on the Smart Object thumbnail in the Layers panel to open it in a new window. Make any edits or adjustments you want, then save and close the Smart Object window to apply the changes to the original layer.
Smart Objects are a powerful feature in Photoshop that can help streamline your workflow and make editing easier and more flexible. By converting layers into Smart Objects, you can work more efficiently and maintain the integrity of your designs.
Resolving Editing Restrictions
To resolve editing restrictions on a Photoshop Smart Object, follow these steps:
1. Convert the Smart Object to a regular layer by right-clicking on the Smart Object layer in the Layers panel and selecting “Rasterize Layer.”
2. Double-click on the layer thumbnail to open the Smart Object in a new window.
3. Make your edits within the Smart Object window and then save and close the window to apply the changes to the main document.
FAQ
How do I make a smart object directly editable in Photoshop?
To make a smart object directly editable in Photoshop, you can double click the smart object icon on the layer to open it in a new window for editing. Once you make your changes and save, they will be reflected on the main screen. Alternatively, you can rasterize the layer if you are not concerned about non-destructive editing.
Why is my smart object not editable?
Your smart object may not be editable because it needs to be rasterized. Rasterizing the layer will allow you to directly edit the smart object.
How to unlock a smart object in Photoshop?
To unlock a smart object in Photoshop, you can right-click on a non-thumbnail part of the layer and select “Convert to Layers.” Alternatively, you can select the layer in the layers panel and access the properties to unlock it.
While a Photoshop smart object is not directly editable, it can still be manipulated with ease using various adjustment layers and filters. Download this tool to run a scan