Troubleshoot PC Ethernet Connection Not Working
Having trouble with your PC’s Ethernet connection? Here’s a guide to troubleshoot and fix the issue.
Assessing and Enabling Network Connections
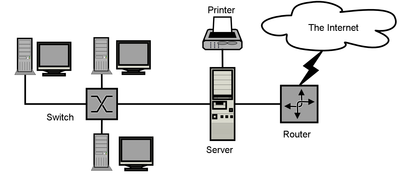
To assess and enable network connections on your PC, start by checking the physical connection of the Ethernet cable. Ensure that the cable is securely plugged into both your computer’s network interface controller and the router or modem.
Next, check the device manager to ensure that the Ethernet adapter is enabled and functioning properly. Look for any yellow exclamation marks or error messages that may indicate a problem with the device driver.
If the device driver appears to be functioning correctly, you can try resetting the adapter by disabling it and then re-enabling it. You can do this by right-clicking on the network icon in the taskbar and selecting “Open Network and Sharing Center,” then clicking on “Change adapter settings.”
If the issue persists, you can try updating the device driver by downloading the latest driver from the manufacturer’s website and installing it on your computer.
In some cases, the problem may be related to your network settings or IP address. You can try resetting the TCP/IP stack by opening a command prompt as an administrator and typing “netsh int ip reset” followed by “ipconfig /flushdns” to clear the DNS cache.
If none of these steps resolve the issue, it may be worth considering the possibility of a hardware problem with either the Ethernet adapter or the cable itself.
While Fortect cannot directly fix the connectivity issue, it can help address underlying system issues that may be contributing to the problem.
Updating and Rolling Back Drivers
To update or roll back your drivers, you can start by right-clicking on the Start button and selecting “Device Manager” from the context menu. Once in Device Manager, locate the “Network adapters” section and expand it. Right-click on your Ethernet adapter and select “Update driver” to search for and install the latest driver software.
If updating the driver doesn’t resolve the issue, you can try rolling back the driver to a previous version. To do this, right-click on the Ethernet adapter in Device Manager, select “Properties,” go to the “Driver” tab, and click on “Roll Back Driver” if the option is available.
If the issue persists, consider downloading the older driver from the manufacturer’s website and installing it manually. Make sure to uninstall the current driver first before installing the older one.
It’s also a good idea to check for any updates or patches for your operating system that may address Ethernet connection issues.
Examining Hardware and Cables

| Component | Description |
|---|---|
| Network cable | Check for any visible damage or wear on the cable. Ensure it is securely plugged in to both the computer and the router or modem. |
| Network adapter | Verify that the network adapter is properly installed and enabled in the computer’s device manager. Update the driver if necessary. |
| Router or modem | Confirm that the router or modem is powered on and functioning properly. Try restarting the device if there are any issues. |
| Network port | Check the network port on the computer for any physical damage or debris. Test the connection with a different port if available. |
Disabling Interfering Software and Resetting Network Settings
To troubleshoot a PC Ethernet connection not working, you may need to disable interfering software and reset network settings. First, check for any software that may be interfering with your network connection, such as firewalls or antivirus programs. Temporarily disable these programs to see if they are causing the issue.
Next, reset your network settings to ensure that there are no lingering issues causing the Ethernet connection to malfunction. This can typically be done through the network settings in your operating system.
If you are using Windows, you can reset your network settings by going to the Control Panel, selecting Network and Sharing Center, and then clicking on Change adapter settings. From there, right-click on your Ethernet connection and select Disable, then Enable to reset the connection.
In Linux, you can reset your network settings by accessing the network configuration files and restarting the network interface controller.
After resetting your network settings, reboot your computer to apply the changes and see if the Ethernet connection is working properly.
If the issue persists, you may need to consider other potential causes, such as hardware malfunctions or issues with your router.
It’s important to be cautious if your PC won’t connect to the internet via ethernet, but it’s not necessarily a major issue. Download this tool to run a scan






