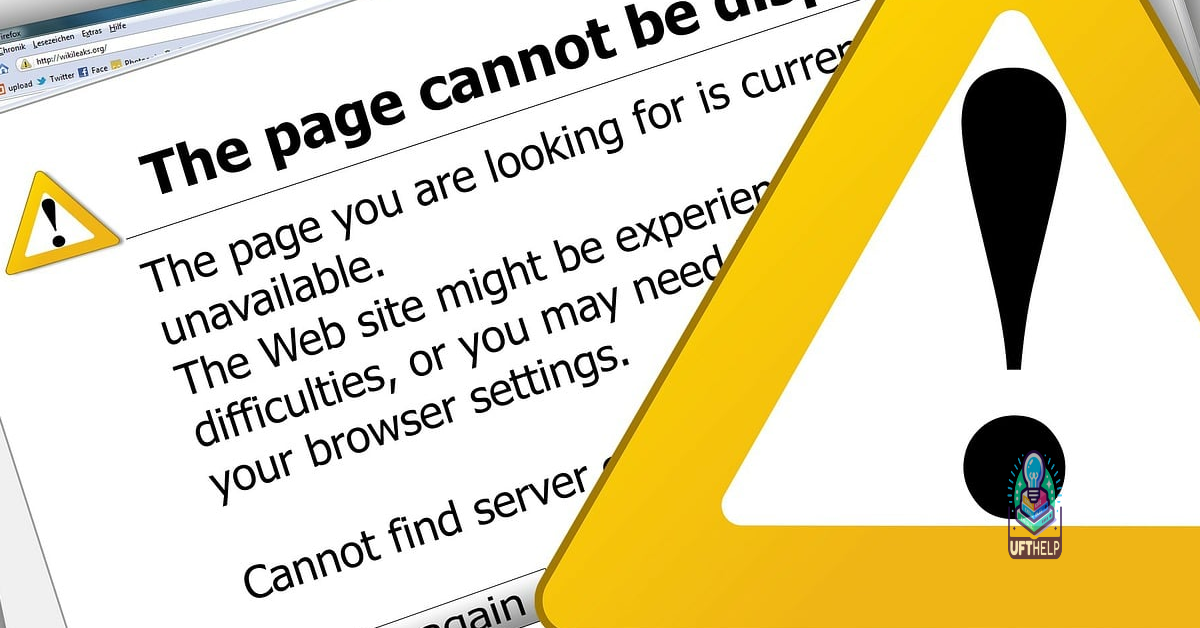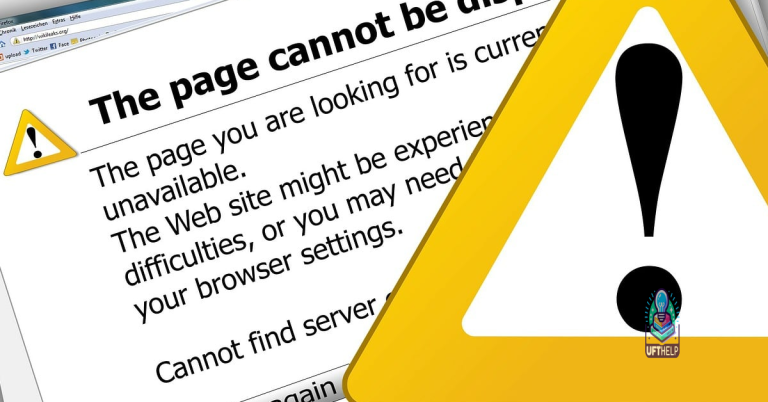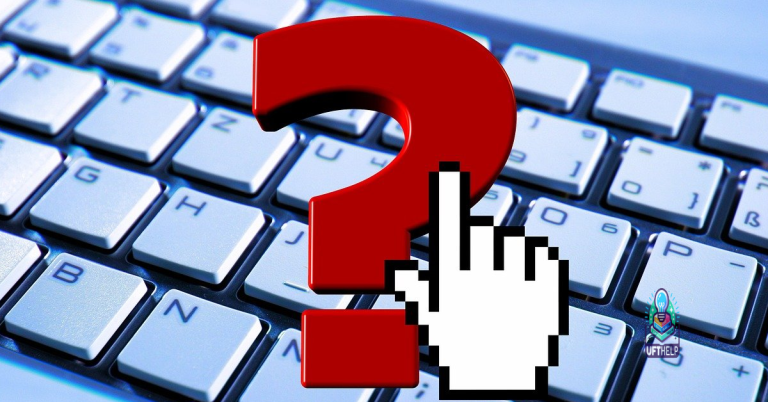Fix Copy Paste Not Working Windows
Are you frustrated with copy paste not working on your Windows computer? Let’s explore some solutions to fix this issue.
Troubleshooting Keyboard and System Issues
If you are experiencing copy-paste issues on your Windows system, there are a few troubleshooting steps you can take to try and resolve the issue.
First, check to see if your keyboard is functioning properly by testing it in a different application or on a different device. If the keyboard is working fine, the issue may be with the system itself.
Next, try restarting your computer to see if that resolves the problem. Sometimes a simple reboot can fix minor system issues.
If restarting doesn’t work, you can try running a system file checker scan to check for any corrupted system files. To do this, open the Command Prompt as an administrator and type “sfc /scannow” and press Enter. This will scan your system files for any errors and attempt to fix them.
You can also try checking for any recent Windows updates that may have caused the issue. Go to Settings > Update & Security > Windows Update and click on “Check for updates.”
Another potential solution is to check for any third-party software that may be interfering with the copy-paste function, such as antivirus programs or clipboard management tools. Try disabling these programs temporarily to see if it resolves the issue.
If all else fails, you can try performing a system restore to revert your system back to a previous state where copy-paste was working properly. Go to Control Panel > System and Security > System > System Protection and follow the prompts to restore your system to an earlier point in time.
Updating Windows and Drivers
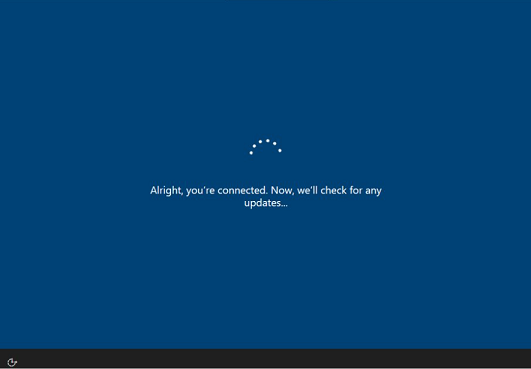
To fix the issue of copy-paste not working on Windows, it’s important to ensure that your Windows and drivers are up to date. Outdated software and drivers can cause various issues, including problems with basic functions like copy-paste.
Updating Windows:
Ensure that your Windows operating system is updated to the latest version. To do this, go to the Start menu, click on Settings, then Update & Security, and finally Windows Update. Check for any available updates and install them if there are any.
Updating Drivers:
Outdated or corrupted device drivers can also cause copy-paste issues. To update your drivers, go to the Device Manager by right-clicking on the Start button and selecting Device Manager. Look for any devices with a yellow exclamation mark, right-click on them, and select Update driver.
It’s crucial to regularly update both your Windows operating system and device drivers to ensure smooth functionality and fix any issues that may arise.
However, if the issue is related to specific software or application settings, Fortect may not be able to fix it.
Utilizing System Utilities and File Checks
- Run a System File Checker scan
- Open Command Prompt as an administrator
- Type sfc /scannow and press Enter
- Wait for the scan to complete and follow any on-screen instructions
- Run a Disk Cleanup
- Open File Explorer
- Right-click on the C: drive and select Properties
- Click on Disk Cleanup and follow the on-screen instructions
- Perform a Check Disk scan
- Open Command Prompt as an administrator
- Type chkdsk /f and press Enter
- Follow any on-screen instructions and restart your computer if prompted
Clearing Clipboard and Restarting Processes
To fix the issue of copy-paste not working on Windows, you can start by clearing the clipboard and restarting processes.
Clear the clipboard: The first step is to clear your clipboard to ensure that there are no conflicting items causing the copy-paste function to malfunction. To do this, simply copy some random text and then paste it into Notepad or any other text editor. This will clear the clipboard’s contents.
Restart processes: If clearing the clipboard doesn’t resolve the issue, you can try restarting the processes related to the copy-paste function. Open Task Manager by pressing Ctrl + Shift + Esc, locate the processes related to clipboard and copy-paste, and end them. Then, restart your computer to allow the processes to reset.
If you have any third-party antivirus software installed, it might also be interfering with the copy-paste function. Consider temporarily disabling the antivirus software to see if it resolves the issue.
Keep in mind that if the issue persists, it could be related to malware or a computer virus. Run a full scan of your system using your antivirus software to check for any malicious programs.
Restoring System and Checking for Malware
To restore the system and check for malware when the copy-paste function is not working on Windows, follow these steps.
First, try restoring your system to a previous point when the copy-paste function was working. To do this, type “System Restore” in the Windows Search bar, select “Create a restore point,” then click “System Restore” and follow the prompts.
Next, it’s important to check for malware that may be affecting the copy-paste function. Use a reputable antivirus program to perform a full system scan and remove any detected malware or viruses.
If the issue persists, you can try running a System File Checker scan to repair any corrupted or missing system files. Open Command Prompt as an administrator and type “sfc /scannow” and press Enter.
Another option is to check for device driver issues that may be causing the problem. Open Device Manager, locate the keyboard and mouse drivers, right-click and select “Update driver.”
If the problem still exists, consider booting into Safe Mode to see if the issue is related to third-party software or drivers. To do this, open the System Configuration tool, go to the Boot tab, check the “Safe boot” option, and then restart your computer.
Be cautious when pasting as it may not always work as expected. Download this tool to run a scan