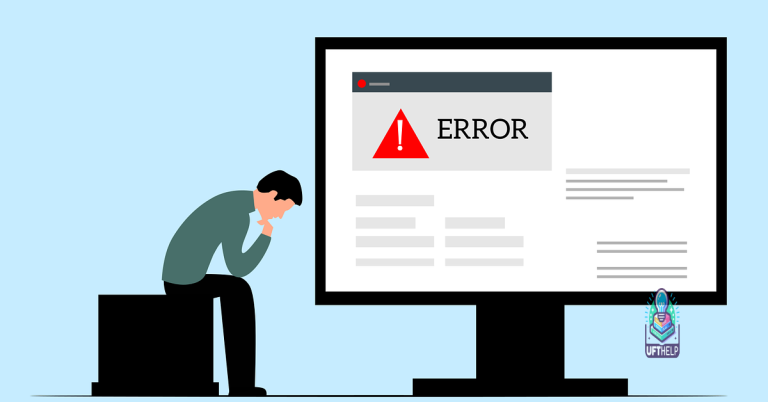Troubleshooting Solutions for Common Outlook 2010 Issues
Welcome to the ultimate guide on troubleshooting common issues in Outlook 2010. Whether you’re struggling with email synchronization problems or encountering mysterious error messages, this article will provide you with effective solutions to overcome these hurdles. Say goodbye to Outlook woes as we dive into the world of troubleshooting!
Troubleshooting Outlook 2010 Connectivity and Software Issues
If you’re experiencing connectivity issues or software problems with Outlook 2010, here are some troubleshooting solutions to help resolve common issues:
1. Check your Internet connection: Ensure you have a stable Internet connection before running Outlook.
2. Test Outlook in Safe Mode: Running Outlook in Safe Mode can help identify if add-ins or other software are causing the problem. To do this, hold the Ctrl key while launching Outlook.
3. Repair Outlook: Use the Microsoft Office Repair tool to fix any issues with the Outlook installation. You can find this tool in the Control Panel under Programs and Features.
4. Create a new Outlook profile: Sometimes, a corrupted Outlook profile can cause connectivity problems. Create a new profile and set it as the default to see if the issue persists.
5. Reset account settings: Verify that your email account settings are correct. Open Outlook and go to File > Account Settings > Account Settings. Select your account and click “Change”. Verify the settings and click “Next”.
6. Reset browser cache: Clearing your browser cache can help resolve issues with Outlook’s web-based features.
Repairing Outlook 2010 Profile
If you are experiencing issues with your Outlook 2010 profile, there are a few troubleshooting steps you can take to resolve the problem.
First, make sure Outlook is not running. To do this, open the Task Manager by pressing Ctrl+Shift+Esc, go to the Processes tab, and end any instances of Outlook.exe that you see.
Next, locate your Outlook mail profile. This can usually be found in the following directory: C:Users
Rename your Outlook profile by adding “.old” to the end of the profile name. This will create a backup of your profile.
Now, open Outlook. You will be prompted to create a new profile. Follow the on-screen instructions and set up your email account again.
If these steps do not resolve the issue, you may need to recreate your Outlook profile entirely. This can be done by going to Control Panel > Mail > Show Profiles, and then clicking on the “Add” button to create a new profile.
Remember to update your settings and import any necessary data from your old profile to the new one.
If you continue to experience problems, please reach out to Microsoft Support for further assistance.
Starting Outlook in Safe Mode
If you’re experiencing issues with Outlook 2010, starting the program in Safe Mode can help troubleshoot the problem. Follow these steps to launch Outlook in Safe Mode:
1. Close Outlook if it’s currently open.
2. Press the Windows key + R to open the Run dialog box.
3. Type “outlook.exe /safe” and click OK.
4. Outlook will open in Safe Mode, indicated by the words “Safe Mode” in the Outlook window’s title bar.
Starting Outlook in Safe Mode disables any add-ins or customization that may be causing the problem. This allows you to determine if the issue is related to an add-in or other customization. If Outlook works correctly in Safe Mode, you may need to disable or remove any recently installed add-ins.
It can also automatically repair damaged DLL files, ensuring the proper functioning of programs. While Fortect cannot fix specific Outlook 2010 errors, it can repair system files and faulty settings that may be affecting Outlook’s performance.
python
import re
def find_issue(text):
# Regular expressions to identify common Outlook 2010 issues
regex_list = [
(r"send/receive error", "Issue: Send/Receive Error"),
(r"cannot open Outlook", "Issue: Cannot Open Outlook"),
(r"missing emails", "Issue: Missing Emails"),
# Add more regex patterns for other issues
]
for pattern, issue_text in regex_list:
if re.search(pattern, text, re.IGNORECASE):
return issue_text
return "No matching issue found"
def provide_solution(issue):
# Dictionary of solutions for different Outlook 2010 issues
solutions = {
"Issue: Send/Receive Error": "Solution: Check email account settings and internet connectivity.",
"Issue: Cannot Open Outlook": "Solution: Repair or reinstall Microsoft Office.",
"Issue: Missing Emails": "Solution: Check spam/junk folder and create proper email filters.",
# Add more solutions for other issues
}
return solutions.get(issue, "No solution found for the provided issue.")
# Example usage
email_content = "I am facing a send/receive error in Outlook 2010. Please help!"
found_issue = find_issue(email_content)
solution = provide_solution(found_issue)
print("Detected Issue:", found_issue)
print("Solution:", solution)
In the above code, we define two functions: `find_issue()` to identify the issue based on the provided text input, and `provide_solution()` to return the solution for the detected issue. The `find_issue()` function uses regular expressions to search for specific patterns within the text and returns the corresponding issue if a match is found. The `provide_solution()` function uses a dictionary to map each issue to its respective solution. Finally, we demonstrate the usage by providing sample text and printing the detected issue and its solution.
Please note that this is a simplified example, and in practice, you may need to expand the list of regular expressions and solutions to cover a wider range of issues and their respective solutions in Outlook 2010.
Running Microsoft Support and Recovery Assistant
If you’re experiencing common issues with Outlook 2010, the Microsoft Support and Recovery Assistant can help you troubleshoot and resolve them.
To start, download and run the Support and Recovery Assistant from the Microsoft website. Once installed, open the tool and select “Outlook” from the list of available applications.
If you’re having trouble with your email connection or experiencing errors, the Support and Recovery Assistant can diagnose and fix the problem. It can also help with issues like connectivity problems, Outlook not responding, or indexing and search problems.
If you’re using Outlook for Mac, there’s a separate troubleshooting article available.
Remember to check your Outlook mail profile settings, including your password and email server information.
If you’re still having trouble, the Support and Recovery Assistant can generate a report to help Microsoft support diagnose the issue further.
For more detailed instructions on running the Support and Recovery Assistant, refer to the full article.
Running Inbox Repair Tool
Running the Inbox Repair Tool is a quick and effective way to troubleshoot common Outlook 2010 issues. To start, close Outlook and navigate to C:Program Files (x86)Microsoft OfficeOffice14SCANPST.EXE on your Windows computer. Double-click on SCANPST.EXE to launch the tool.
Next, select the Outlook data file you want to repair. This file is usually located in your Documents folder under a subfolder named “Outlook Files.” Click on “Start” to begin the scanning process.
If any errors are detected, click on “Repair” to fix them. Once the repair is complete, reopen Outlook and check if the issue persists.
Running the Inbox Repair Tool can help resolve issues such as Outlook not opening, not responding, or working in offline mode. It can also fix problems with indexing and search functionality.
Removing Outlook from Startup Folder
To remove Outlook from the startup folder in Outlook 2010, follow these steps:
1. Open Outlook by clicking on the Outlook icon on your desktop or in the Start menu.
2. Click on the “File” tab in the top left corner of the Outlook window.
3. In the left-hand menu, click on “Options.”
4. In the Outlook Options window, click on “Advanced” in the left-hand menu.
5. Scroll down to the “General” section and click on the “Start Outlook in this folder” checkbox.
6. Click on the “Browse” button next to the checkbox.
7. In the “Select Folder” window, select the folder you want Outlook to start in, or select “Inbox” to start in your main email folder.
8. Click “OK” to save your changes and close the Outlook Options window.
Updating Add-Ins and Troubleshooting Software Connectivity
- Check for updates: Ensure that your Outlook 2010 add-ins are up to date to prevent any compatibility issues.
- Disable problematic add-ins: Troubleshoot software connectivity problems by disabling any add-ins that may be causing conflicts.
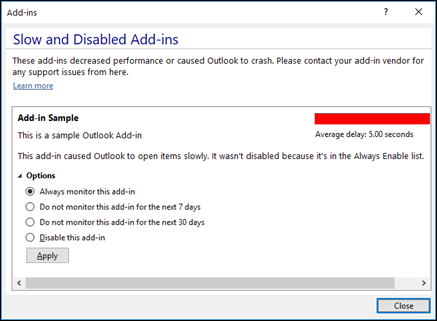
- Re-enable add-ins one by one:
- Verify software compatibility:
- Run Outlook in safe mode:
- Repair Office installation:
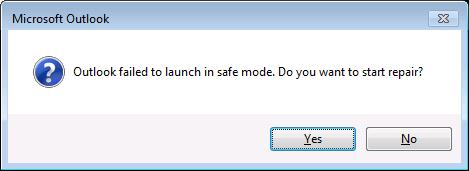
It is important to exercise caution when encountering potential issues with Outlook 2010, but remember that solutions are available to address them effectively. Download this tool to run a scan