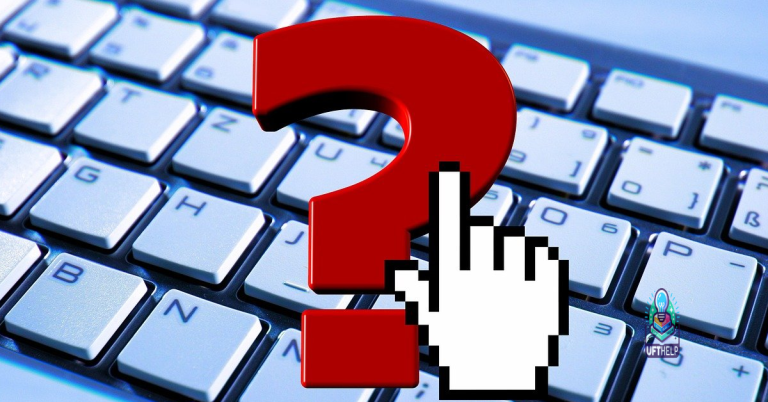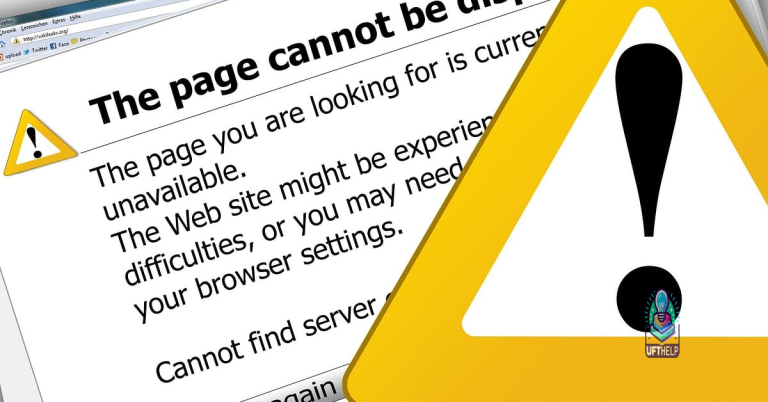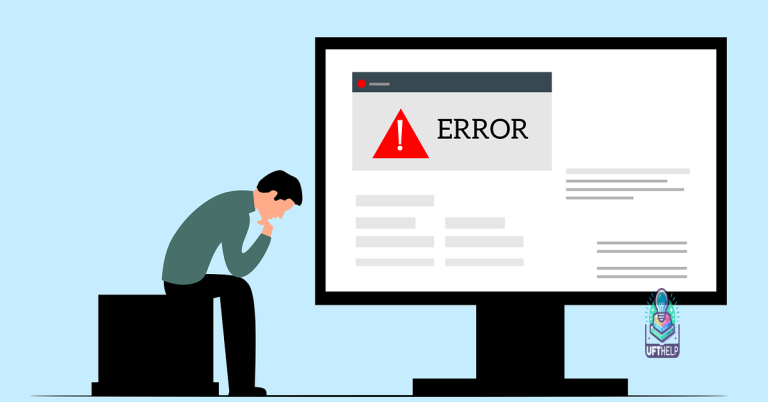Fix My Computer Mouse Moves By Itself
Is your computer mouse moving on its own? This article will help you troubleshoot and fix the issue.
Clean and Inspect Your Desk and Mouse
To fix a computer mouse that moves by itself, start by cleaning and inspecting your desk and mouse. Dust and debris can interfere with the mouse’s movement and cause it to behave erratically. Use a soft, dry cloth to wipe down your desk and mouse to remove any dirt or grime that may be causing the issue.
Inspect the mouse sensor and lens for any visible dirt or obstruction. Use a can of compressed air to gently blow away any debris that may be affecting the mouse’s performance. Additionally, check the mouse’s feet for any wear and tear that may be causing it to glide unevenly.
It’s also important to check the connection between the mouse and the computer. If you’re using a wired mouse, make sure the cable is securely plugged into the USB port. If you’re using a wireless mouse, replace the batteries and ensure that the receiver is plugged into a functional USB port.
If cleaning and inspecting the desk and mouse doesn’t resolve the issue, consider trying a different mouse on your computer to see if the problem persists. This will help determine if the issue is with the mouse itself or with the computer’s settings.
By cleaning and inspecting your desk and mouse, you can eliminate potential sources of interference and determine if the issue is hardware-related. If the problem persists, you may need to explore other troubleshooting steps to fix your computer mouse.
It also addresses freezing programs caused by damaged registry, missing files, or excessive junk, and can automatically fix damaged DLL files. Additionally, Fortect can repair the causes of Blue Screen of Death and compare the current operating system with a healthy version for OS recovery.
Adjust Settings and Update Mouse Drivers
- Check mouse settings
- Open Control Panel and select Mouse
- Adjust Mouse Speed and Pointer Options to your preference
- Update mouse drivers
- Open Device Manager by right-clicking on the Start button and selecting it from the menu
- Expand the Mouse and other pointing devices section
- Right-click on your mouse and select Update driver
- Choose Search automatically for updated driver software and follow the on-screen instructions
Scan for Malware and Remove Interfering Devices
To fix a computer mouse that moves by itself, it’s important to scan for malware and remove any interfering devices. Start by running a full system scan using a reliable antivirus software to check for any malware or viruses that may be causing the issue. Malware can sometimes manipulate the cursor and cause it to move on its own, so removing any malicious software is crucial.
Next, check for any external devices that may be interfering with the mouse’s movement. Disconnect any external devices such as drawing tablets, external hard drives, or other input devices to see if the issue persists. Sometimes, these devices can cause conflicts and make the mouse move erratically.
If the issue persists, try using a different mouse to see if the problem lies with the actual hardware of the mouse. If the new mouse works fine, it may be time to replace the old one.
Additionally, check for any updates or driver issues for the mouse in the Device Manager on your computer. Outdated or corrupt drivers can also cause the mouse to move on its own, so updating or reinstalling the drivers may resolve the issue.
Restart or Reset Windows Operating System
To restart or reset your Windows operating system, follow these steps:
1. If your mouse is moving by itself, it may be due to a software issue. To restart your Windows operating system, click on the Start button, then select the Power icon and choose Restart.
2. If restarting does not resolve the issue, you can try resetting your Windows operating system. To do this, click on the Start button, then select Settings. From there, go to Update & Security, then Recovery. Under Reset this PC, click on Get started and follow the on-screen instructions to reset your operating system.
3. Before resetting your Windows operating system, make sure to back up any important files and data to avoid losing them during the reset process.
4. After resetting your operating system, check if the issue with your mouse moving by itself has been resolved.
It’s important to note that resetting your operating system will remove all installed applications and settings, so make sure to back up any important data before proceeding with the reset.
Following these steps should help you to restart or reset your Windows operating system and potentially resolve the issue of your computer mouse moving by itself.
My computer mouse seems to move on its own sometimes. Download this tool to run a scan