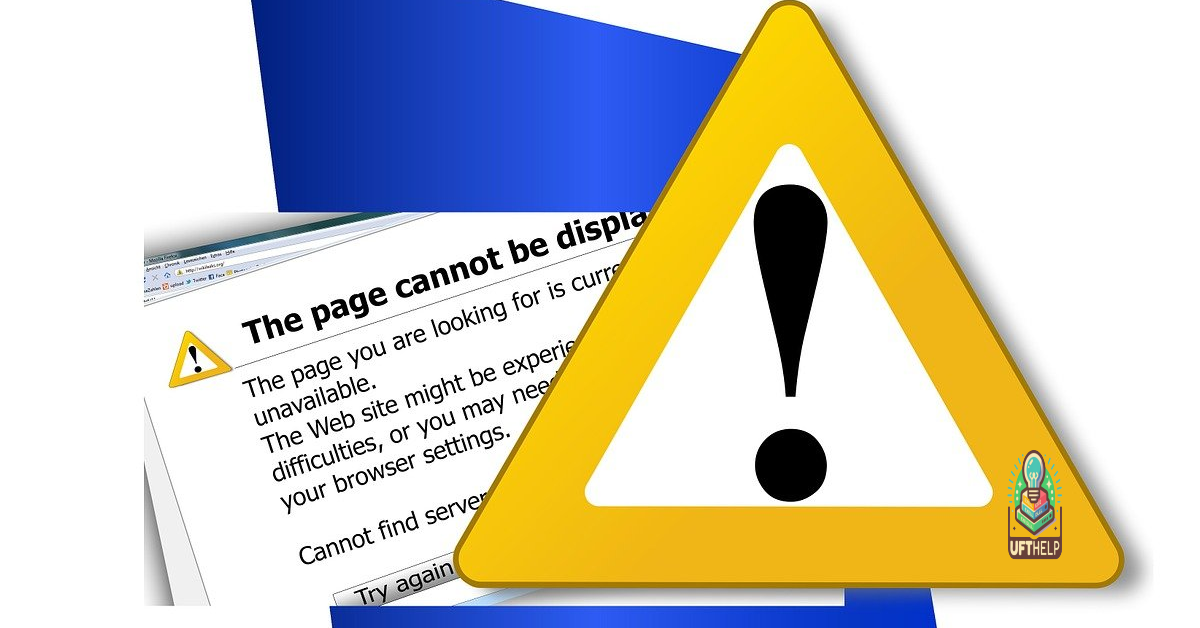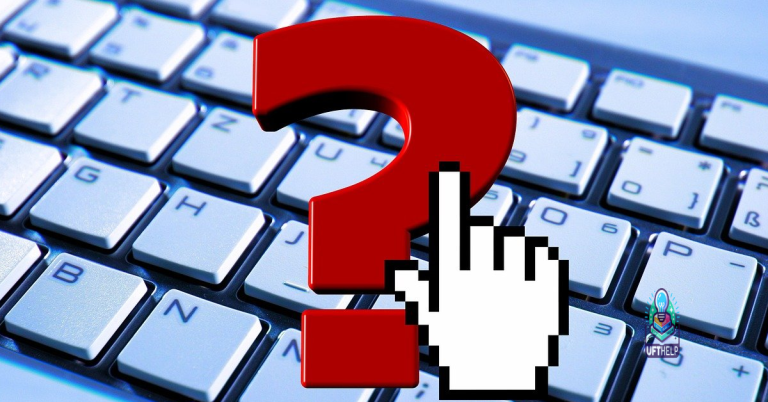Fix Macbook Pro Camera Not Connected 2024
Having trouble with your Macbook Pro camera showing as not connected in 2024? Here’s how to fix it.
Understanding the ‘No Connected Camera’ Error
If you are encountering the ‘No Connected Camera’ error on your Macbook Pro, there are a few steps you can take to troubleshoot the issue. First, make sure your camera is not physically blocked or covered. Next, check if the camera is being used by another application such as FaceTime or Skype.
If the camera is not being used by any other application, you can try resetting the System Management Controller (SMC) on your Macbook Pro. To do this, shut down your laptop, then press and hold the Shift + Control + Option keys on the left side of the keyboard, along with the power button, for 10 seconds. Release the keys, then turn on your Macbook Pro.
Additionally, you can reset the PRAM/NVRAM on your Macbook Pro by restarting your laptop and immediately pressing and holding the Command + Option + P + R keys until you hear the startup sound for the second time.
If the issue persists, you may need to update your MacOS to the latest version, as software updates often include fixes for camera-related issues. Make sure to also check your System Settings to ensure that the camera is enabled and recognized by your Macbook Pro.
Fortect aims to restore normal functionality to your device without compromising your data.
Software Update Solutions
To fix the issue of your Macbook Pro camera not connecting, one possible solution is to check for software updates. Make sure your operating system is up to date, especially if you are using MacOS Mojave, MacOS Catalina, or any newer versions of MacOS.
Go to the Apple menu and select “System Preferences.” From there, click on “Software Update” to see if there are any available updates for your system. If there are updates, install them and restart your computer.
Sometimes, software updates can fix bugs or glitches that may be causing your camera to not connect properly. After updating your system, try using your camera again in applications like FaceTime or other video conferencing apps to see if the issue has been resolved.
If the problem persists even after updating your software, you may need to check the settings for your camera in System Preferences. Make sure the camera is enabled and selected as the default video input device.
Checking and Adjusting Permissions
| Action | Description |
|---|---|
| Step 1 | Go to System Preferences on your Macbook Pro. |
| Step 2 | Click on Security & Privacy. |
| Step 3 | Click on the Privacy tab. |
| Step 4 | Scroll down to Camera on the left side menu. |
| Step 5 | Make sure the checkbox next to your camera app is checked. |
| Step 6 | If the checkbox is unchecked, click on it to allow camera access. |
| Step 7 | Close System Preferences and try using the camera again. |
Additional Troubleshooting Steps
- Check for Software Updates:
- Click on the Apple logo in the top-left corner of the screen.
- Select “System Preferences” from the drop-down menu.
- Click on “Software Update” to check for any available updates for your Macbook Pro.
- Reset the Camera Settings:
- Go to “System Preferences” on your Macbook Pro.
- Click on “Camera” or “Security & Privacy.”
- Check if the camera is enabled and select the appropriate camera settings.
- Restart the Macbook Pro:
- Click on the Apple logo in the top-left corner of the screen.
- Select “Restart” from the drop-down menu to reboot your Macbook Pro.
F.A.Qs
Why does my Mac camera say it’s not connected?
Your Mac camera says it’s not connected because an application may still be using it in the background, the app may not have the necessary permission to access the camera, or Screen Time could be blocking its use.
Why is my macbook not detecting my camera?
Your MacBook may not be detecting your camera because the camera settings in your system preferences need to be adjusted. Go to the Apple menu, select System Preferences, then click on Security & Privacy. From there, navigate to the Camera section and make sure the apps you want to use with your camera are enabled. Remember to quit and reopen the app after making changes for the settings to take effect.
Why isn t my camera showing up when I plug it into my Mac?
Your camera may not be showing up when plugged into your Mac because the USB or USB-C cable may not be properly connected. Try connecting to a different USB port on the computer and ensure that the camera is turned on and set to the correct mode for importing photos. Refer to the camera’s instructions for assistance.
Why is my camera saying not connected?
Your camera may be saying “not connected” because there could be another app using the camera or a software conflict. Try closing any other apps that may be using the camera and rebooting your device to resolve the issue.
My MacBook Pro’s camera is not connected, so I’m unable to use it for video calls. Download this tool to run a scan