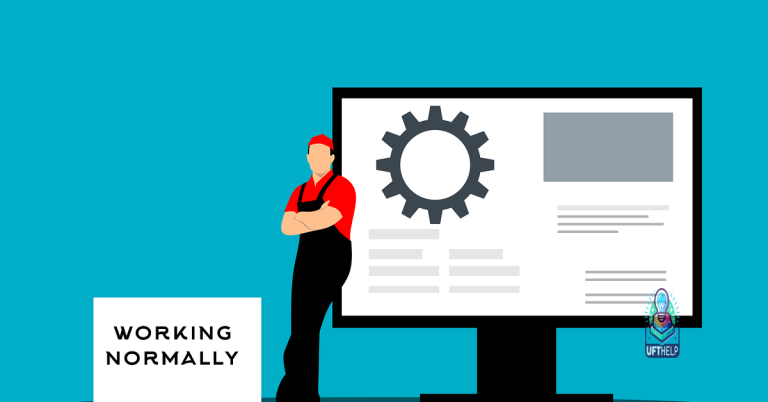How to Fix Sound Settings on PC in Windows 11/10
In this guide, we will explore how to adjust sound settings on your Windows 11/10 PC, ensuring an optimal audio experience.
Troubleshooting Sound Issues on Your PC
![]()
If you’re experiencing sound problems on your PC running Windows 11 or Windows 10, there are a few steps you can take to fix them.
First, make sure your speakers or headphones are properly connected to your computer. Check the cables and make sure they’re securely plugged in. If you’re using external speakers, ensure they’re powered on and the volume is turned up.
Next, check your sound settings. Right-click on the speaker icon in the taskbar and select “Open Sound settings.” In the Sound settings window, verify that the correct output device is selected. If you’re using headphones, choose the appropriate option from the drop-down list.
If the sound issue persists, try updating your audio drivers. Right-click on the Start button and select “Device Manager.” Expand the “Sound, video, and game controllers” section, right-click on your sound card, and select “Update driver.” Follow the on-screen instructions to complete the update.
If updating the drivers doesn’t work, you can try uninstalling and reinstalling them. In Device Manager, right-click on your sound card and select “Uninstall device.” Restart your computer, and Windows will automatically reinstall the drivers.
If none of these steps resolve your sound problem, it may be worth checking for any software conflicts. Close any applications that might be using the sound device, such as media players or web browsers.
If you’re still experiencing sound issues, it’s possible that there may be a hardware problem with your speakers or sound card. In that case, you may need to contact a professional or your computer manufacturer for further assistance.
It also repairs DLL files, which are crucial for program functioning. Additionally, Fortect compares the current operating system with a healthy version and restores vital system files, which could potentially help resolve sound settings issues.
Checking and Adjusting Audio Settings
To fix sound settings on your PC in Windows 11/10, follow these simple steps:
1. Check the taskbar: Look for the speaker icon on the right side of the taskbar. If it’s missing, right-click on the taskbar and select “Taskbar settings.” Under “Taskbar behaviors,” make sure the “Volume” toggle is turned on.
2. Adjust volume levels: Left-click on the speaker icon and drag the volume slider up or down to increase or decrease the volume. Alternatively, use the volume up and volume down keys on your computer keyboard.
3. Check the device settings: Right-click on the speaker icon and select “Open sound settings.” Under “Output,” make sure the correct audio device is selected. If not, choose the appropriate device from the drop-down list.
4. Troubleshoot audio issues: If you’re still experiencing sound problems, select “Troubleshoot” under the “Sound” section in the sound settings. Follow the on-screen instructions to diagnose and fix any audio issues.
5. Update audio drivers: Outdated or incompatible audio drivers can cause sound problems. To update your drivers, right-click on the Start button and select “Device Manager.” Expand the “Sound, video, and game controllers” category, right-click on your audio device, and select “Update driver.” Choose to search automatically for updated driver software.
Remember, if you’re using specific applications like Google Chrome or Firefox, make sure their audio settings are properly configured as well. You can usually find these settings within the application software’s preferences or settings menu.
If these steps don’t resolve your sound issues, consider seeking further assistance from Microsoft support or visiting online resources like PC World, ZDNET, or Microsoft’s official website for more troubleshooting options.
Resolving No Sound or Low Quality Issues
- Click on the Speaker icon in the taskbar.
- Ensure that the volume is not muted or set to the lowest level.
- Adjust the volume slider to an appropriate level.
- Click on the Sound Settings option.
- Make sure the correct playback device is selected.
- Check for any enhancements or special effects enabled in the audio settings and disable them if necessary.
Method 2: Update Audio Drivers
- Open Device Manager by pressing Win + X and selecting Device Manager from the list.
- Expand the Sound, video, and game controllers category.
- Right-click on the audio device and select Update driver.
- Choose the option to Search automatically for updated driver software.
- Wait for Windows to search and install the latest driver updates for the audio device.
- Restart the computer to apply the changes.
Method 3: Run the Audio Troubleshooter
- Open the Settings app by pressing Win + I.
- Click on System and then select Sound.
- Scroll down and click on Troubleshoot under the Related settings section.
- Select Playing audio and click on the Run the troubleshooter button.
- Follow the on-screen instructions to complete the troubleshooting process.
- Restart the computer after the troubleshooter finishes.
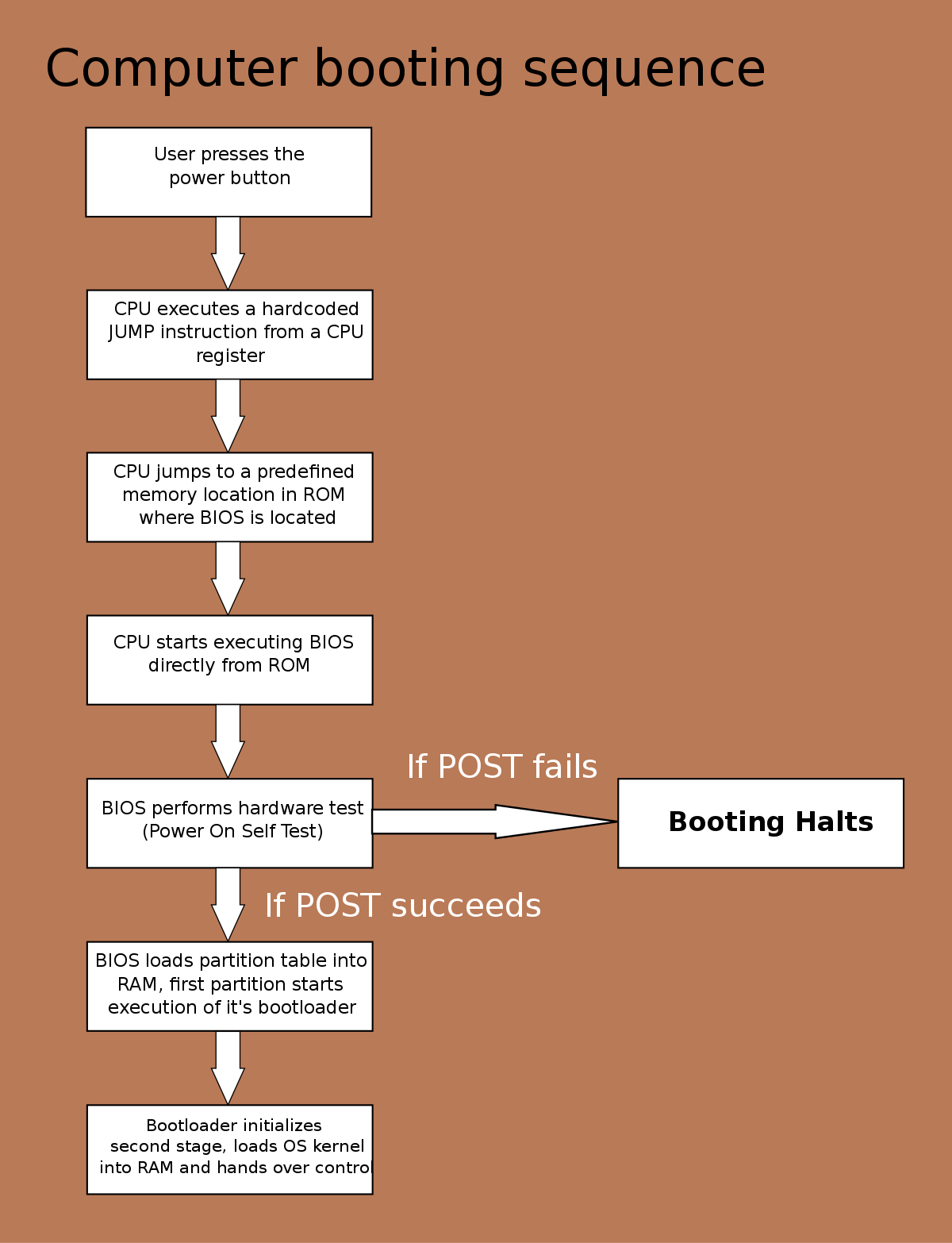
Updating and Optimizing Audio Drivers
![]()
| Step | Description |
|---|---|
| Step 1 | Open the Start menu and type “Device Manager”. Click on the search result to open the Device Manager. |
| Step 2 | In the Device Manager window, expand the “Sound, video and game controllers” category. |
| Step 3 | Right-click on the audio device and select “Update driver”. |
| Step 4 | Choose the option to automatically search for updated driver software. Windows will search for the latest driver online and install it if available. |
| Step 5 | If Windows doesn’t find any updates, you can also try visiting the manufacturer’s website and downloading the latest driver from there. Make sure to select the correct driver for your specific audio device model and Windows version. |
| Step 6 | Once the driver is updated, restart your computer to apply the changes. |
| Step 7 | If updating the driver didn’t fix the sound issue, you can try uninstalling the current driver. Right-click on the audio device in Device Manager and select “Uninstall device”. Then restart your computer and Windows will automatically reinstall the default driver. |
| Step 8 | Another option to optimize audio drivers is to update your Windows operating system. Microsoft regularly releases updates that may include bug fixes and improvements for audio drivers. |
| Step 9 | To update Windows, open the Start menu and go to “Settings”. Click on “Update & Security” and then select “Windows Update”. Click on “Check for updates” and follow the on-screen instructions to install any available updates. |
| Step 10 | After updating Windows, restart your computer to apply the changes. |
It is important to exercise caution when adjusting sound settings on your PC to ensure optimal performance without encountering any potential issues. Download this tool to run a scan