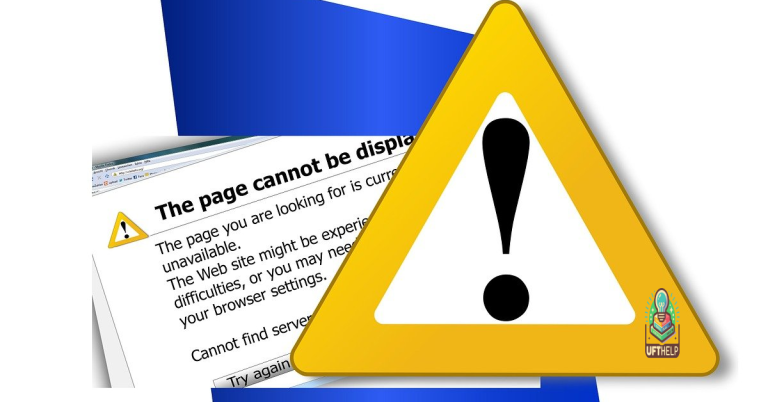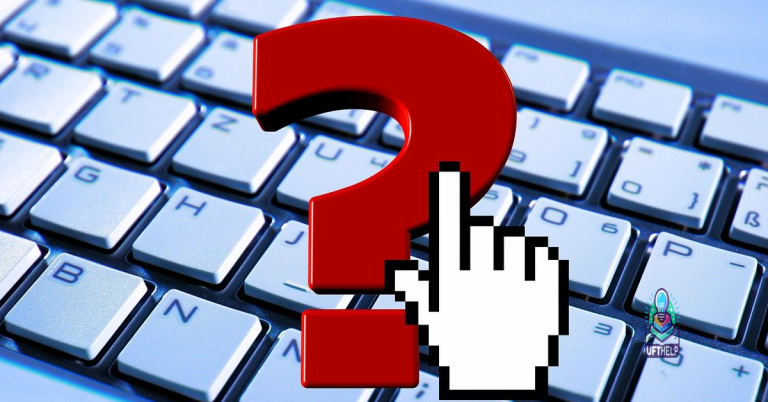Fix Hitachi XL2000 Not Working
Reviving Your Hitachi XL2000: Troubleshooting Tips
Troubleshooting Hitachi XL2000 Not Working
If your Hitachi XL2000 is not working, there are a few troubleshooting steps you can try to get it up and running again.
1. Check the power supply: Make sure the power adapter, power cord, and USB cable are all securely connected. Try using a different power adapter or USB cable to see if that resolves the issue.
2. Test the power source: Use a mains tester to check if the power outlet is working properly. If not, try plugging the drive into a different outlet.
3. Check device manager: Open Device Manager on your PC and look for any yellow exclamation marks or error messages next to the XL2000. If you see any, right-click on the device and select “Update Driver” to install the latest drivers.
4. Try compatibility mode: Right-click on the XL2000 in Device Manager, select “Properties,” and go to the “Compatibility” tab. Check the box for “Run this program in compatibility mode for” and select an older version of Windows, such as Windows 7 or 8. Apply the changes and see if that resolves the issue.
If none of these solutions work, it is recommended to reach out to Hitachi support or consider data recovery options.
It can also automatically fix any damaged DLL files that may be affecting the proper functioning of programs. However, if the issue is not related to these specific aspects, Fortect may not be able to fix it.
Recovering Data from Hitachi XL2000 Hard Drive
If you’re experiencing issues with your Hitachi XL2000 hard drive, follow these steps to recover your data:
Step 1: Check the power supply and connections.
– Ensure the power cord and AC adapter charger are securely connected to the drive.
– Use a mains tester to verify if the power supply is working properly.
Step 2: Initialize the hard drive in Disk Management.
– Right-click on the Windows 10 Start button and select “Disk Management.”
– Locate your Hitachi XL2000 drive and right-click on it.
– Select “Initialize Disk” and follow the on-screen instructions.
If these steps don’t resolve the issue, consider using data recovery software like the Data Recovery Wizard. This tool can help you retrieve your files even if the hard disk is not working properly.
For further assistance, contact Hitachi’s support or visit online forums like Reddit’s techsupport for additional solutions.
Fixing Hitachi XL2000 Not Recognized/Working
If your Hitachi XL2000 is not being recognized or working, follow these steps to troubleshoot the issue:
Step 1: Check the connections and power supply.
– Make sure the USB cable is securely connected to both the drive and your computer.
– Ensure the drive is receiving power by connecting the mains adapter cable or using a powered USB hub.
– Verify that the power light on the drive is illuminated.
Step 2: Update the drivers and check for errors.
– Visit the Hitachi drive maker’s website or the Microsoft website to download the latest drivers for your XL2000.
– Use Device Manager in Windows 10 to check if there are any driver issues or error messages.
Support data recovery: If you have important files on the drive and are unable to access them, consider using data recovery software like Data Recovery Wizard to retrieve your files.
If these steps do not resolve the issue, we recommend contacting Hitachi support or seeking assistance from a professional for further help.
python
import subprocess
def check_drive_status(drive_letter):
try:
# Execute a system command (Windows specific) to check the drive's status
output = subprocess.check_output(['chkdsk', drive_letter])
return output.decode('utf-8')
except subprocess.CalledProcessError as e:
# Handle any errors that occurred during the command execution
return f"An error occurred: {e}"
def main():
drive_letter = input("Enter the drive letter for the external hard drive: ")
drive_status = check_drive_status(drive_letter)
print(drive_status)
if __name__ == "__main__":
main()
This sample code demonstrates a simple approach to checking the status of an external hard drive by utilizing the `chkdsk` command (Windows-specific). It prompts the user to enter the drive letter associated with the external hard drive and then executes the command to check the drive’s status. The output is then displayed.
Please note that this code only provides a basic example and may not specifically address issues related to the Hitachi XL2000. It is important to consult specific troubleshooting guides or seek professional assistance when dealing with hardware problems.
Analyzing the Design, Features, and Performance of Hitachi XL2000
- Inspect the physical design of the Hitachi XL2000
- Evaluate the features and specifications of the Hitachi XL2000

- Assess the performance of the Hitachi XL2000 in various scenarios
It is advisable to proceed with caution when using the Hitachi XL2000 as there have been instances where it may not function properly. Download this tool to run a scan