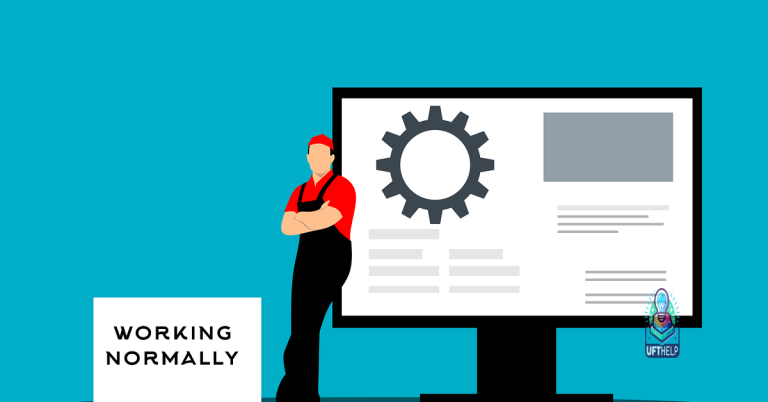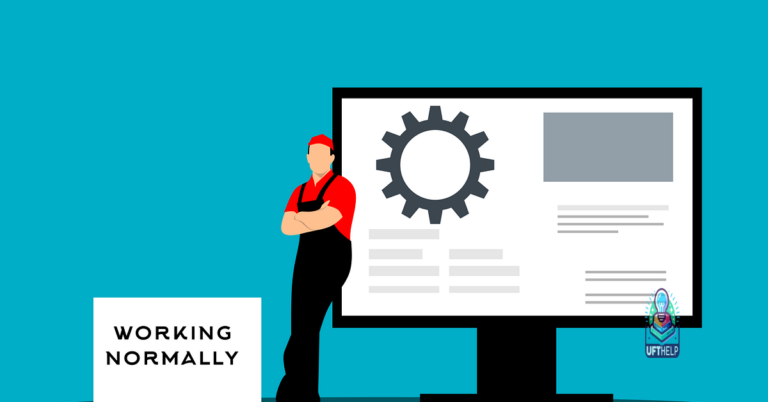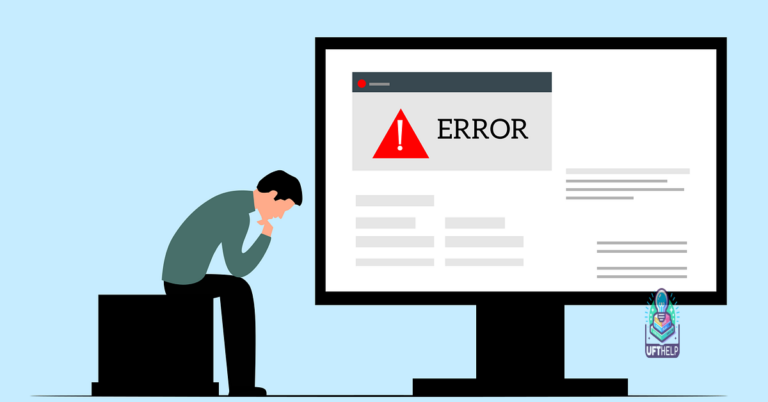Solved HDMI Sound Issue Windows 7
In this article, we will discuss the solution to the HDMI sound issue in Windows 7.
Troubleshooting HDMI Sound Issues
If you’re experiencing sound issues with your HDMI connection on Windows 7, follow these troubleshooting steps to resolve the problem.
First, ensure that your HDMI cable is securely connected to both your computer and your output device, whether it’s a monitor or a television. Sometimes a loose connection can cause sound problems.
Next, check your sound settings. Right-click on the sound icon in your taskbar and select “Playback devices” from the context menu. In the Sound window, make sure that your HDMI output device is set as the default playback device.
If your HDMI device is not listed, right-click anywhere in the Sound window and select “Show Disabled Devices” and “Show Disconnected Devices” from the context menu. Your HDMI device should now appear in the list. Right-click on it and select “Enable.”
If your HDMI device is listed but still not working, right-click on it and select “Properties” from the context menu. In the Properties window, go to the “Advanced” tab and make sure that the “Allow applications to take exclusive control of this device” option is checked. This allows your HDMI device to receive audio signals.
If you’re still experiencing sound issues, it’s possible that your device driver is outdated or incompatible. To update your device driver, go to the Start menu and type “Device Manager” in the search bar. Open the Device Manager and expand the “Sound, video and game controllers” category. Right-click on your HDMI device and select “Update driver” from the context menu. Follow the on-screen instructions to update your driver.
If none of these steps resolve your HDMI sound issue, you may need to contact the manufacturer of your computer or monitor for further assistance. Dell, for example, offers customer support for their Inspiron laptops and can help troubleshoot any hardware-related issues.
While it cannot directly fix hardware-related issues, Fortect can identify malfunctioning hardware that may need replacement. Additionally, it can compare the current operating system with a healthy version to restore vital system files for OS recovery without affecting user data.
Updating and Configuring Drivers for HDMI Sound
To update and configure drivers for HDMI sound on Windows 7, follow these steps:
1. Open the Start menu and type “Device Manager” in the search bar. Click on the “Device Manager” icon that appears.
2. In the Device Manager window, expand the “Sound, video and game controllers” category.
3. Look for an entry related to HDMI audio or your graphics card. It may be labeled as “NVIDIA High Definition Audio” or “AMD High Definition Audio Device” if you have a dedicated graphics card.
4. Right-click on the HDMI audio device and select “Update driver” from the context menu.
5. Choose the option to search automatically for updated driver software. Windows will then search online for the latest driver for your HDMI audio device.
6. If Windows is unable to find a new driver, you can try manually downloading and installing the driver from the manufacturer’s website. Visit the support section of your computer or graphics card manufacturer’s website and look for the latest driver for your specific model.
7. Once you have downloaded the driver, double-click on the installer file and follow the on-screen instructions to install it.
8. After the driver installation is complete, restart your computer to apply the changes.
9. Once your computer has restarted, right-click on the volume icon in the system tray and select “Playback devices” from the menu.
10. In the Playback tab of the Sound window, look for an entry related to HDMI audio or your graphics card. It may be labeled as “Digital Output Device (HDMI)” or something similar.
11. Set the HDMI audio device as the default playback device by right-clicking on it and selecting “Set as Default Device”. This will ensure that audio is routed through the HDMI connection when you connect your computer to a TV or monitor.
12. Finally, test the HDMI audio by playing a video or music file. Make sure that the sound is coming through the connected TV or monitor.
Adjusting Settings for HDMI Audio Output
To adjust the settings for HDMI audio output on your Windows 7 computer, follow these steps:
1. Connect your computer to the HDMI device, such as a television or monitor, using an HDMI cable.
2. Right-click on the sound icon in the system tray, located at the bottom right corner of your screen, and select “Playback devices” from the menu.
3. In the Playback tab of the Sound window, you will see a list of audio devices. Look for the device labeled “HDMI Output” or something similar.
4. Click on the HDMI device to select it, and then click the “Set Default” button.
5. If you want to adjust the volume of the HDMI audio output, click the “Properties” button. In the Properties window, go to the Levels tab and adjust the volume slider as desired.
6. If you are experiencing issues with the HDMI sound, you can also try updating the audio driver for your computer. To do this, right-click on the sound icon in the system tray again, and select “Playback devices” from the menu. In the Playback tab, right-click on the HDMI device and select “Properties.” Go to the “Advanced” tab, and click the “Change settings” button. In the Device Manager window, locate the audio device associated with the HDMI output, right-click on it, and select “Update driver.”
7. If none of these steps resolve the issue, you may need to check the settings on your HDMI device itself. Consult the user manual or support documentation for your television or monitor for instructions on adjusting the audio settings.
Remember to test the audio output after making any changes to ensure that the issue has been resolved.
Additional Methods for Resolving HDMI Sound Problems
- Check the HDMI connection: Ensure that the HDMI cable is securely plugged into both the computer and the HDMI-enabled device.
- Verify audio output settings: Go to the Sound settings in the Control Panel and confirm that the HDMI output is selected as the default audio device.
- Update audio drivers: Visit the manufacturer’s website and download the latest audio drivers for your computer’s sound card.
- Restart the devices: Power off and then power on both the computer and the HDMI-enabled device to reset the connection.
- Disable exclusive mode: In the Sound settings, uncheck the “Allow applications to take exclusive control of this device” option under the Advanced tab.
- Try a different HDMI cable: Test with a different cable to rule out any potential issues with the current cable.
- Test on another HDMI-enabled device: Connect the computer to a different HDMI-enabled device to determine if the issue is specific to one device.
- Perform a system restore: If the HDMI sound was working previously, try restoring the system to a previous state when it was functioning correctly.
- Update Windows: Ensure that your Windows operating system is up to date by installing any available updates from Windows Update.
- Contact technical support: If none of the above methods resolve the HDMI sound issue, reach out to the manufacturer’s technical support for further assistance.

It is advisable to exercise caution when troubleshooting HDMI computer to TV no sound issues on Windows 7, but it is important not to over exaggerate the severity of the problem. Download this tool to run a scan