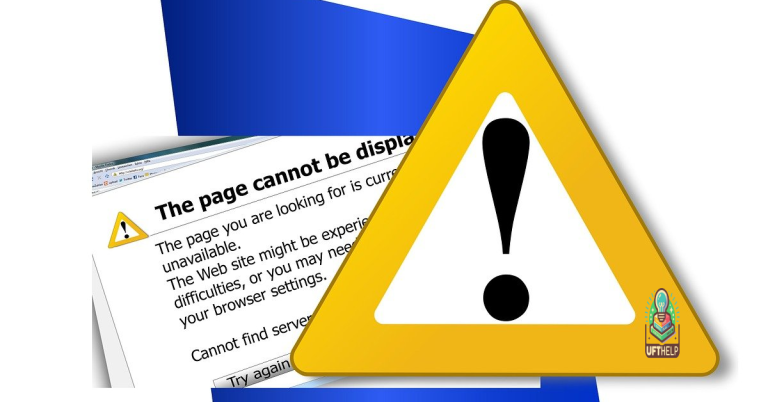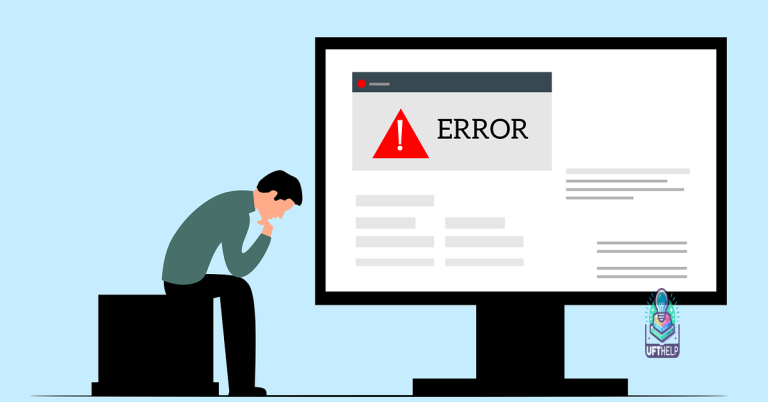recognized on Windows 7
I will be discussing the features recognized on Windows 7.
Checking and Configuring Microphone Settings
To check and configure your microphone settings on Windows 7, begin by navigating to the Control Panel from the Start menu. Look for the Sound option and double-click on it to open the window.
Next, navigate to the Recording tab and locate your microphone in the list of available devices. Right-click on your microphone and select Properties from the context menu.
In the Properties window, go to the Levels tab to adjust the microphone volume. Make sure the microphone is not muted and the volume level is set appropriately.
To configure advanced settings, such as microphone enhancements or exclusive mode, go to the Advanced tab. Here you can fine-tune the settings to suit your needs.
If you encounter any issues with your microphone, you can troubleshoot by going to the Device Manager. Look for your microphone under Audio inputs and outputs, right-click on it, and select Update driver to ensure you have the latest driver installed.
After making any changes to your microphone settings, remember to click Apply and then OK to save the changes. Test your microphone in an application like Skype or Discord to ensure it is working correctly.
Fortect‘s ability to secure the system and restore it to its pre-infected state may also be beneficial in resolving this problem.
Troubleshooting Audio Input Issues
- Check the connections
- Make sure the microphone or audio device is properly connected to the appropriate port on the computer.
- Check for any loose connections or damaged cables that may be causing the issue.
- Update audio drivers
- Open Device Manager by pressing Win+X and selecting Device Manager.
- Expand the Audio inputs and outputs section and right-click on the audio device.
- Select Update driver and follow the on-screen instructions to complete the process.
- Adjust audio settings
- Right-click on the sound icon in the taskbar and select Recording devices.
- Make sure the correct audio input device is selected and set as the default.
- Adjust the input volume and levels to ensure they are not muted or too low.
- Run the audio troubleshooter
- Open Control Panel and go to Troubleshooting.
- Select Hardware and Sound and then Playing Audio.
- Follow the on-screen instructions to run the troubleshooter and fix any detected issues.
Ensuring Microphone Accessibility and Default Status
To ensure microphone accessibility and default status on Windows 7, first, navigate to the Control Panel through the Start menu. Look for the Sound settings and locate the Recording tab. Here, you will see a list of available microphones.
Right-click on the desired microphone and select “Set as Default Device” to ensure it is the default option for all applications. This will prioritize the selected microphone for use in various software and applications.
If you encounter any issues with the microphone not being recognized, try updating the device driver by double-clicking on the microphone in the Recording tab and selecting “Update Driver.” This can often resolve compatibility issues and ensure proper functionality.
Additionally, check the microphone’s properties by right-clicking on it and selecting “Properties.” Ensure that the microphone is enabled and the levels are appropriately adjusted for optimal performance.
Updating and Restarting Audio Services
To update and restart audio services on Windows 7, first navigate to the Control Panel. Look for the “Hardware and Sound” option and click on “Manage audio devices.” This will open a window showing all the audio devices connected to your computer.
Next, double-click on the device you are experiencing issues with, such as your headset or speakers. This will open the Properties window for that device. Go to the “Driver” tab and click on “Update Driver.” Follow the on-screen instructions to update the device driver.
If updating the driver does not resolve the issue, you can try restarting the audio services. Press the Windows key + R to open the Run dialog box. Type in “services.msc” and press Enter. This will open the Services window. Look for services like “Windows Audio” and “Windows Audio Endpoint Builder.”
Right-click on each of these services and select “Restart” from the context menu. This will stop and then restart the audio services, which can often resolve audio issues on Windows 7.
After restarting the services, check if the audio is now working properly. If the issue persists, you may need to troubleshoot further or seek help from a professional.
FAQs
How do I get Windows 7 to recognize my microphone?
To get Windows 7 to recognize your microphone, make sure your view mode is set to “Category.” Click on “Hardware and Sound,” then select “Manage audio devices” under the Sound category. Switch to the “Recording” tab, select your microphone, and click on the “Set Default” button.
Why isn’t my computer detecting my microphone?
Your computer may not be detecting your microphone because apps may not have permission to access it. Make sure to check your settings and grant permission for apps to use the microphone.
Why is my computer not recognizing my built in microphone?
Your computer may not be recognizing your built-in microphone due to it being disabled in the Device Manager settings. To check and rectify this, you can follow these steps: Search for “Device Manager” in the taskbar search box, then select Device Manager. Look for Audio inputs and outputs, right-click on the microphone, and select Enable Device if it is disabled.
How do I allow microphone access on Windows 7?
To allow microphone access on Windows 7, you can navigate to the Control Panel, select Hardware and Sound, then choose Sound. From there, go to the Recording tab and set your microphone as the default device. Make sure to adjust the microphone volume on the Levels tab if needed.
I am having trouble with Windows 7 not recognizing my microphone. Download this tool to run a scan