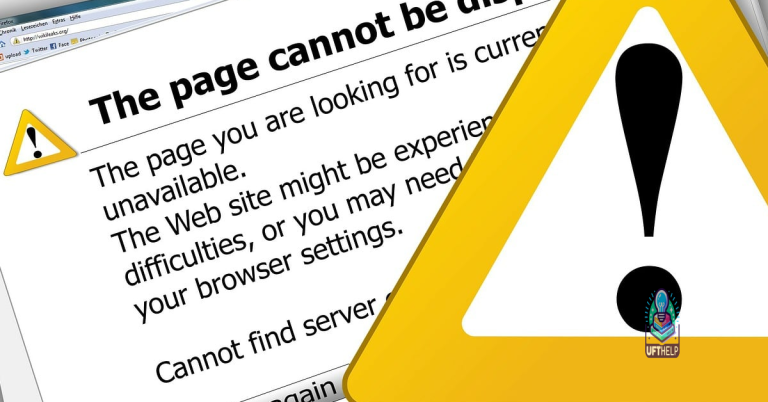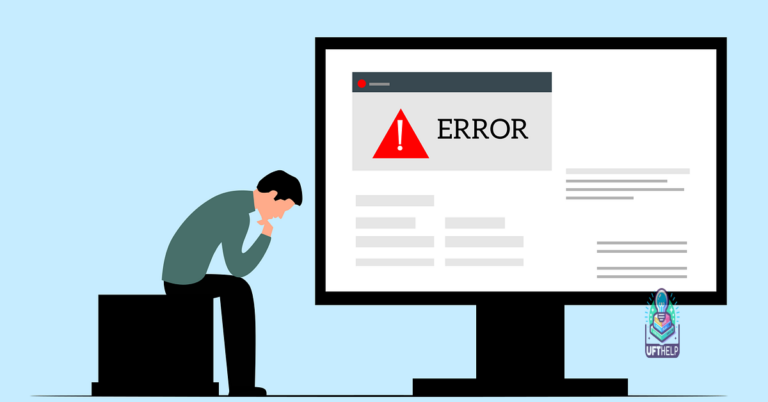Discord Push to Talk Noise Guide
In this guide, I will discuss ways to reduce background noise while using Push to Talk on Discord.
Configuring Push-to-Talk and Voice Activity Settings
To configure Push-to-Talk and Voice Activity settings on Discord, start by clicking on the gear icon in the bottom left corner of the app. From there, navigate to the “Voice & Video” section. Under “Input Mode,” select between Push-to-Talk and Voice Activity. For Push-to-Talk, assign a keyboard shortcut by scrolling down to the “Keybinds” section and clicking on “Add a Keybind. ” Choose a key on your keyboard to use for Push-to-Talk.
For Voice Activity, adjust the sensitivity slider to control when your microphone activates based on background noise levels. Make sure to test your settings by speaking into your microphone and observing the activity indicator. Adjust as needed to find the optimal settings for your setup.
Additionally, Fortect can identify and repair hardware miscommunications that could be contributing to the problem.
Enhancing Audio Quality with Noise Suppression
To enhance audio quality with noise suppression on Discord Push to Talk, you can adjust your settings to filter out background noise. Click on the gear icon in Discord to access User Settings, then select Voice & Video. Under Input Mode, choose Push to Talk. Next, enable Noise Suppression by going to the Advanced section and toggling the switch. Adjust the sensitivity level to find the right balance between noise reduction and voice clarity. Test your settings by speaking into your microphone while in a noisy environment.
Make sure to use headphones to prevent feedback loops. With these adjustments, you can enjoy clearer communication during voice chat on Discord.
Optimal Microphone and Headset Setup

- Position the microphone correctly:
- Make sure the microphone is facing towards your mouth
- Avoid placing the microphone too close or too far from your mouth
- Adjust the microphone gain levels to prevent distortion
- Use a pop filter or windshield:
- Attach a pop filter or windshield to reduce plosive sounds
- Position the pop filter a few inches away from the microphone
- Ensure the pop filter is clean and free of debris
- Check for background noise:
- Identify sources of background noise in your environment
- Use noise-cancelling software or hardware to reduce background noise
- Consider using a headset with noise-cancelling capabilities
- Adjust microphone settings:
- Access your computer’s audio settings to adjust microphone levels
- Test different microphone sensitivity levels to find the optimal setting
- Enable noise suppression or echo cancellation features if available
Advanced Screen and Video Call Features
Discord offers advanced screen sharing and video call features for a seamless communication experience. To enable push to talk in Discord, simply go to your settings and navigate to the Voice & Video tab. Under the Input Mode section, switch from Voice Activity to Push to Talk. Assign a keybind for push to talk by clicking on Keybinds, then Add a Keybind, and selecting Push to Talk as the action.
By using push to talk, you can control when your microphone is active, reducing background noise and improving the overall quality of your voice chat. This feature is especially useful for online gaming where clear communication is crucial. Remember to adjust your microphone sensitivity to avoid transmitting unwanted sounds.
Headphones are recommended for push to talk to prevent echo and feedback issues. Additionally, make sure to test your setup by having a friend listen to your audio before joining a call or game. With these tips, you can optimize your Discord experience with push to talk functionality.
F.A.Qs
Can people hear the push to talk sound on Discord?
People can hear the push to talk sound on Discord, even if you are speaking loudly into your microphone. This is the key difference between push to talk and voice activation.
Why is there no sound when I push to talk on Discord?
There may be no sound when you push to talk on Discord due to an issue with your input mode or device settings. Make sure to check that you are not accidentally on Push to Talk mode and that your input/output device is correctly selected in the Voice Settings section. Additionally, check your Volume Settings for both input and output modes to ensure they are properly configured.
How do I turn off Discord call noise?
To turn off Discord call noise, you can open Discord, go to Settings, then Notifications, and toggle off Outgoing Ring.
How do I join a Discord call without making noise?
To join a Discord call without making noise, you can adjust your notification settings in the Discord application. Simply navigate to the Settings section, go to notifications options, and toggle off any unnecessary notification sounds.
The discord push to talk noise can sometimes be distracting during conversations. Download this tool to run a scan