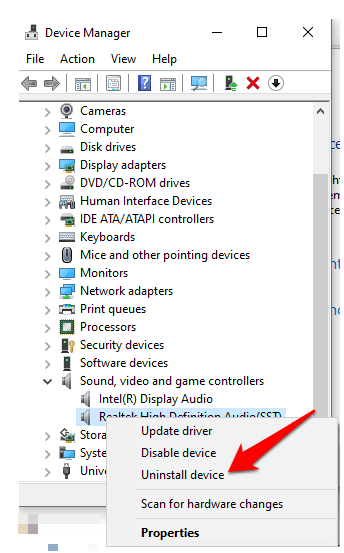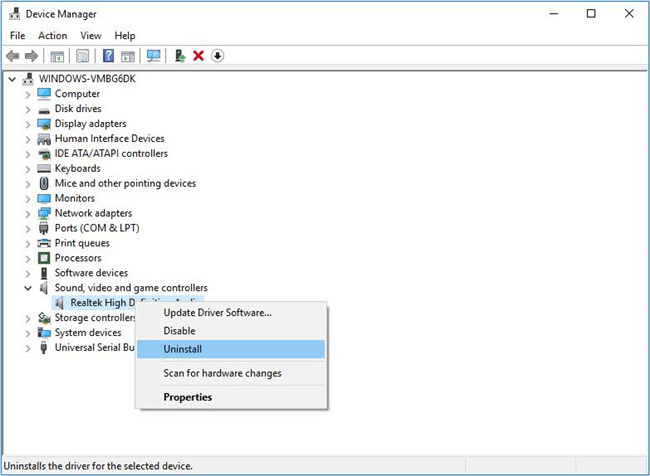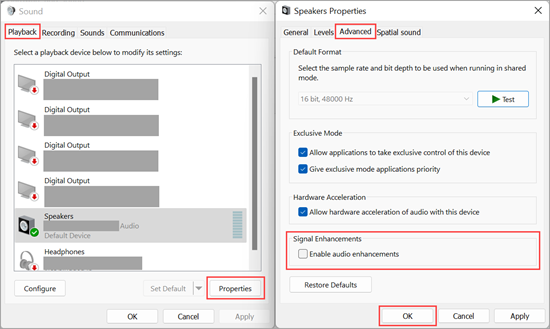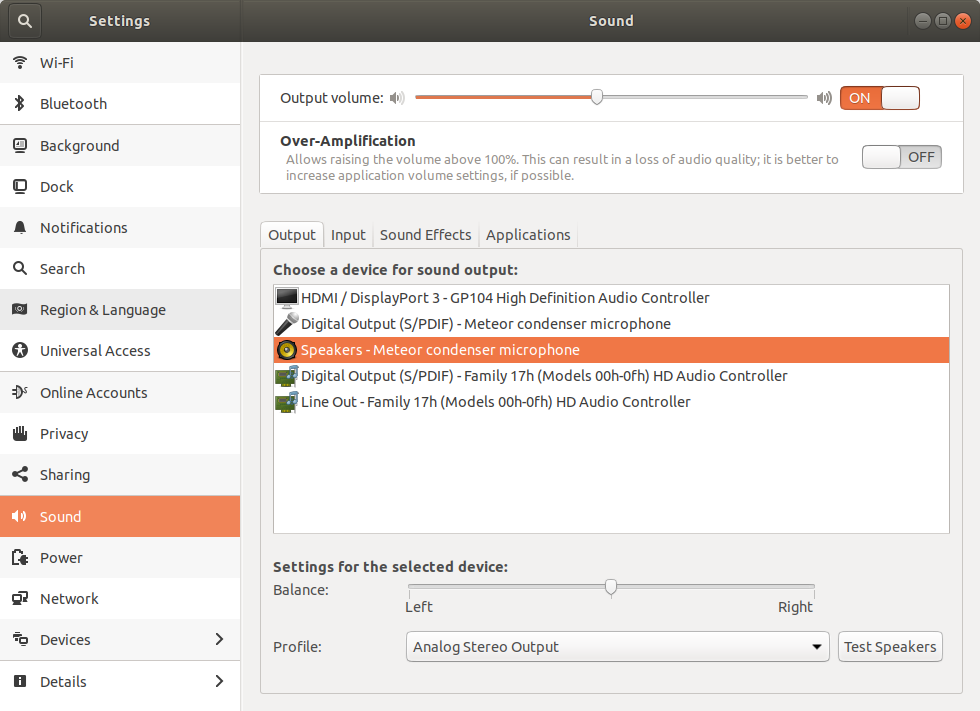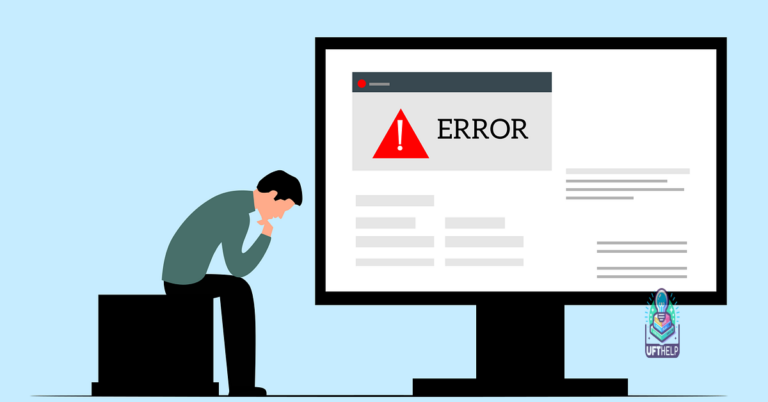How to Fix AMD High Definition Audio Device Not Plugged In
Unveiling the Solution: Tackling the Persistent Issue of AMD High Definition Audio Device Not Plugged In
Reasons for AMD High Definition Audio Device not Plugged in Error
If you’re experiencing the “AMD High Definition Audio Device not Plugged in” error, there are a few steps you can take to fix the problem.
First, ensure that your audio device is properly connected to your computer. Check all cables and connections to make sure everything is secure.
Next, update your audio drivers. Open Device Manager, locate the AMD High Definition Audio Device, right-click on it, and select “Update driver”. Follow the on-screen instructions to complete the update.
If updating the driver doesn’t work, you can try using the Deployment Image Servicing and Management (DISM) tool to fix any corrupted system files. Open Command Prompt as an administrator, and type “dism /online /cleanup-image /restorehealth“. This will scan your system and repair any issues.
Finally, make sure the AMD High Definition Audio Device is set as the default playback device. Right-click on the sound icon in the taskbar, select “Playback devices”, and choose the AMD High Definition Audio Device as the default.
Easiest Way to Solve the AMD HD Audio Device Driver Error
To fix the AMD HD Audio Device Driver Error, follow these steps:
1. Open the Device Manager by pressing the Windows key + X and selecting “Device Manager” from the menu.
2. Expand the “Sound, video, and game controllers” category.
3. Locate the AMD High Definition Audio Device and right-click on it.
4. Select “Update driver” from the context menu.
5. Choose the option to search automatically for updated driver software.
6. If Windows doesn’t find any updates, right-click on the AMD High Definition Audio Device again and select “Uninstall device.”
7. Restart your computer.
8. After restarting, open the Device Manager again and click on “Action” in the top menu.
9. Select “Scan for hardware changes.”
10. Windows will reinstall the audio driver automatically.
11. Check if the AMD High Definition Audio Device is now working properly.
If the issue persists, you can try using the Deployment Image Servicing and Management (DISM) tool to repair your Windows installation. Open Command Prompt as an administrator and type dism /online /cleanup-image /restorehealth, then press Enter.
Best Ways to Fix AMD High Definition Audio Error
- Press Windows + X and select Device Manager
- Expand the Sound, video and game controllers category
- Right-click on the AMD High Definition Audio Device and select Update driver
- Choose Search automatically for updated driver software

- Wait for the update process to complete
- Restart your computer
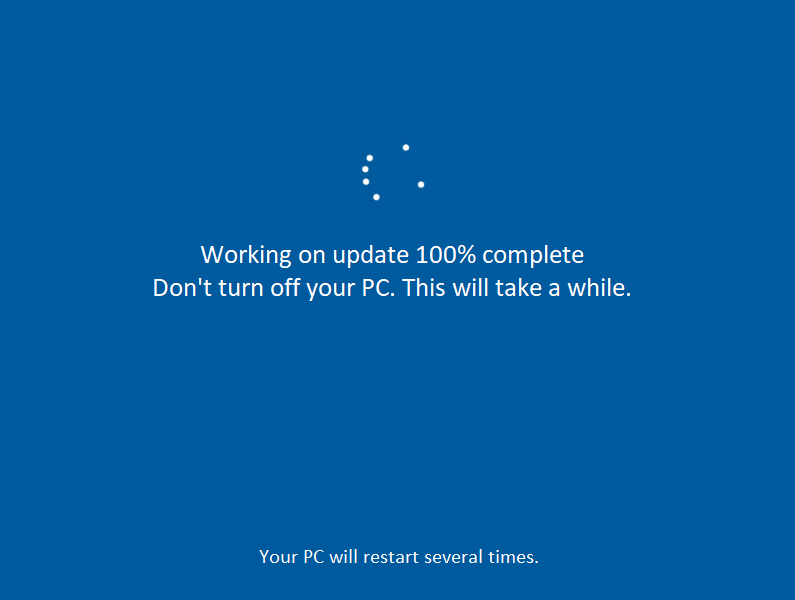
Method 2: Disable and Enable AMD High Definition Audio Device
- Press Windows + X and select Device Manager
- Expand the Sound, video and game controllers category
- Right-click on the AMD High Definition Audio Device and select Disable device
- Wait for a few seconds and then right-click on the disabled audio device

- Select Enable device
- Check if the issue is resolved
Method 3: Uninstall and Reinstall AMD High Definition Audio Driver
- Press Windows + X and select Device Manager
- Expand the Sound, video and game controllers category
- Right-click on the AMD High Definition Audio Device and select Uninstall device
- Check the box that says Delete the driver software for this device

- Click on Uninstall to confirm
- Restart your computer
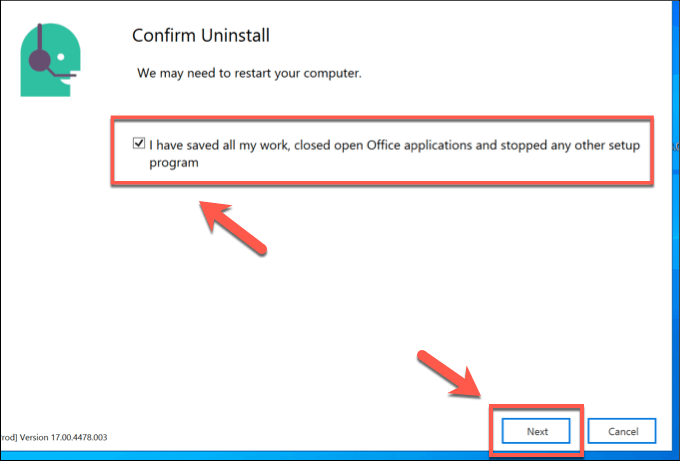
- Windows will automatically reinstall the audio driver
Method 4: Run Audio Troubleshooter
- Press Windows + I to open Settings
- Click on Update & Security
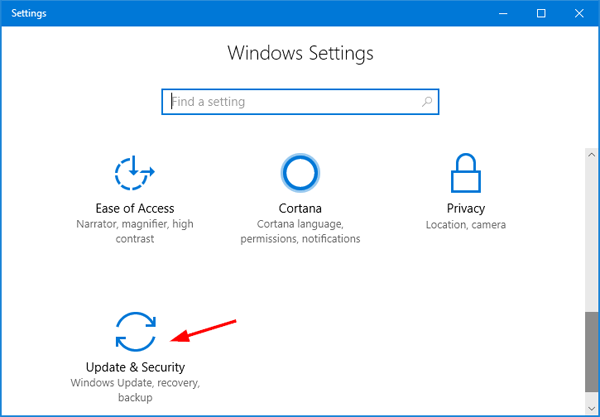
- Select Troubleshoot from the left-hand menu
- Click on Additional troubleshooters
- Scroll down and click on Playing Audio
- Click on Run the troubleshooter
- Follow the on-screen instructions to fix any audio issues
For example, if the error is due to damaged system files or faulty settings, Fortect can repair them, ensuring normal tasks work smoothly. Additionally, if there are missing or corrupt DLL files causing the issue, Fortect can automatically fix them, improving overall system performance.
python
import pyaudio
def is_audio_device_plugged_in():
audio = pyaudio.PyAudio()
devices = audio.get_device_count()
for device in range(devices):
device_info = audio.get_device_info_by_index(device)
if device_info["maxOutputChannels"] > 0 and device_info["hostApi"] == 0:
return True
return False
if __name__ == "__main__":
if is_audio_device_plugged_in():
print("Digital display audio is plugged in.")
else:
print("Digital display audio is not plugged in.")
Solution: Run the DISM command
1. Press the Windows key and type “Command Prompt” (without quotes).
2. Right-click on Command Prompt and select “Run as administrator”.
3. In the Command Prompt window, type “dism /online /cleanup-image /restorehealth” (without quotes) and press Enter.
4. Wait for the DISM utility to complete the process. This may take a few minutes.
5. Once the process is finished, restart your computer.
6. Check if the AMD High Definition Audio Device is now recognized as plugged in.
If the issue persists, try updating the audio drivers for your AMD graphics card. You can download the latest drivers from the AMD website.
Note: This solution applies to Windows 10, Windows 11, and Windows 7.
By running the DISM command, you can resolve common audio errors and restore the functionality of the AMD High Definition Audio Device.
Solution: Reinstall the Audio Driver
If you are experiencing the issue of AMD High Definition Audio Device not being plugged in, one possible solution is to reinstall the audio driver.
To do this, follow these steps:
1. Press the Windows key + X on your keyboard and select “Device Manager” from the list.
2. In the Device Manager window, expand the “Sound, video, and game controllers” category.
3. Right-click on the AMD High Definition Audio Device and select “Uninstall device”.
4. Check the box that says “Delete the driver software for this device” and click “Uninstall”.
5. Once the driver is uninstalled, restart your computer.
6. After the restart, Windows will automatically reinstall the audio driver for your AMD High Definition Audio Device.
This process should resolve any issues related to the audio device not being recognized or plugged in. If the problem persists, you may want to consider other troubleshooting solutions or seeking further assistance.
Note: The steps provided here are specifically for Windows 10, but similar steps can be followed for other Windows versions.
Solution: Update Available Drivers
To fix the issue of the AMD High Definition Audio device not being recognized as plugged in, you can update the drivers for your audio mechanism. Here’s how:
1. Press the Windows key + X on your keyboard and select “Device Manager” from the list.
2. In the Device Manager window, expand the “Sound, video, and game controllers” category.
3. Right-click on the AMD High-Definition Audio device and select “Update driver.”
4. Choose the option to search automatically for updated driver software.
5. Windows will search for the latest driver updates and install them if available.
Updating the drivers can often resolve compatibility issues and improve sound quality. Make sure to restart your laptop after the driver update to apply the changes.
Note: If you’re using Windows 7 or an earlier version, you may need to use the Deployment Image Servicing and Management (DISM) utility to fix any errors with the driver installation.
Tips for Resolving Digital Display Audio Issues
How to Fix AMD High Definition Audio Device Not Plugged In
| Issue | Possible Solution |
|---|---|
| No sound from AMD High Definition Audio Device |
|
| Audio device drivers not found |
|
| Audio device shown as “Not Plugged In” |
|
| No HDMI audio output |
|
It is important to exercise caution when using digital display audio that is not plugged in, as it may result in the inability to hear sound or audio playback. Download this tool to run a scan