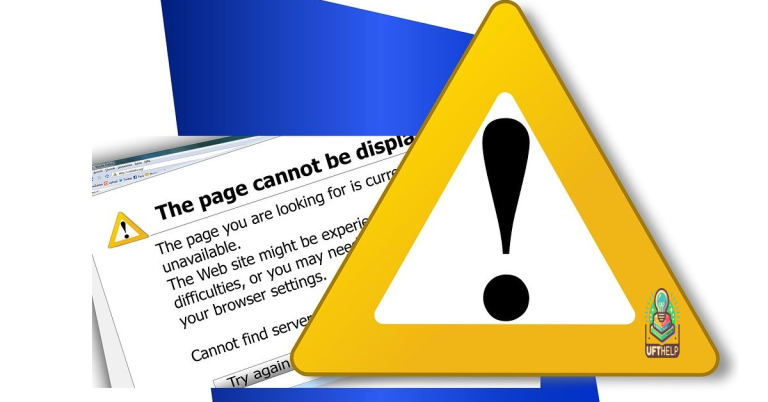Fix OneNote Can’t Open Notebook_ERRORS Top 10 Fixes
In this article, I will discuss the top 10 fixes for resolving errors that prevent OneNote from opening notebooks.
Opening Notebooks from Earlier Versions
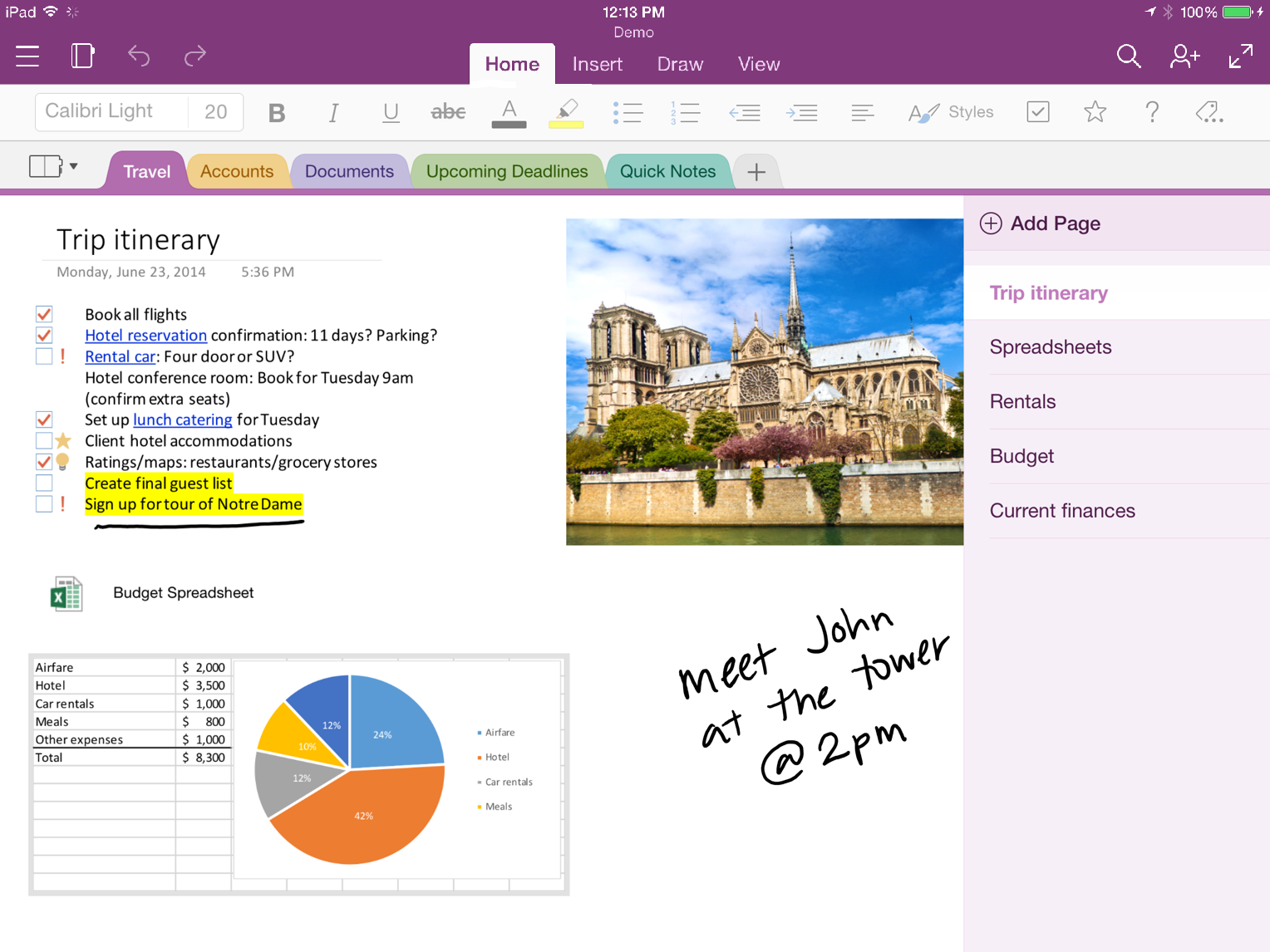
To open notebooks from earlier versions in Microsoft OneNote, go to File > Open and navigate to the location of the notebook. If the notebook is stored on OneDrive or SharePoint, make sure you are connected to the internet before trying to open it. If you are using Windows 10, ensure that your version of OneNote is compatible with the operating system.
If you encounter errors while trying to open the notebook, try creating a new notebook and importing the content from the old notebook. This can sometimes resolve compatibility issues. You can also try repairing the notebook by going to File > Info > Open Backups and selecting a backup version of the notebook to restore.
If none of these solutions work, you may need to check for updates for OneNote and install any available updates. Sometimes, bugs or compatibility issues are fixed in newer versions of the software. Additionally, make sure that your file paths do not contain any special characters or spaces, as this can sometimes cause issues with opening notebooks.
Syncing and SharePoint Errors
| Error Code | Error Description | Possible Solution |
|---|---|---|
| 0xE0000024 | Syncing Error – OneNote can’t open the notebook | Check internet connection and try syncing again |
| 0xE0000025 | SharePoint Error – Unable to access SharePoint site | Check SharePoint permissions and try accessing site again |
| 0xE0000026 | Syncing Error – OneNote notebook not syncing with other devices | Check OneNote settings and try manually syncing notebook |
| 0xE0000027 | SharePoint Error – Unable to save changes to SharePoint document | Check document permissions and try saving changes again |
| 0xE0000028 | Syncing Error – OneNote notebook showing outdated information | Check sync frequency settings and try updating notebook |
Managing SharePoint Document Library Settings
To manage SharePoint document library settings, follow these steps:
1. Access the document library by navigating to the site where it is located.
2. Click on the gear icon in the top right corner and select “Library Settings” from the dropdown menu.
3. From the library settings page, you can customize various aspects such as permissions, versioning, and metadata.
4. To enable version control, go to the “Versioning settings” section and choose how many versions of a document you want to keep.
5. You can also set up alerts for changes in the library by going to the “Alert Me” section.
6. To change the default view of the library, go to the “All Documents” view and click on “Modify View” to customize the columns and sorting options.
7. Don’t forget to save your changes before navigating away from the settings page.
Additionally, Fortect can fix issues related to freezing programs, ensuring smooth operation of Windows and other applications.
Handling Quota Exceeded Errors
To handle Quota Exceeded Errors in OneNote, you can try clearing the cache or deleting unnecessary files to free up space. You can also check your OneDrive storage to see if you have reached your limit. Another option is to upgrade your storage plan if needed.
If the issue persists, you can try signing out and signing back in to refresh your account. Additionally, checking for updates on both OneNote and OneDrive may resolve the problem.
Resolving Page or Section Access Issues
To resolve page or section access issues in OneNote, start by checking the permissions for the notebook. Make sure that you have the necessary access rights to view or edit the content. If you are still facing issues, try signing out and back into your OneNote account to refresh the permissions.
If the problem persists, consider restarting the OneNote application or your device. Sometimes a simple restart can fix access issues. Additionally, update your OneNote app to the latest version to ensure compatibility with your device and operating system.
If you are using OneNote on a shared network or server, check if there are any network connectivity issues that may be causing access problems. Make sure that your internet connection is stable and that the server is functioning properly.
Lastly, if you are still unable to access certain pages or sections, try opening the notebook in a different browser or device to see if the issue is specific to one platform. By troubleshooting and following these steps, you should be able to resolve any page or section access issues in OneNote.
Repairing and Resetting OneNote
If that doesn’t work, you can reset OneNote by going to Settings > Apps > Apps & Features, finding Microsoft OneNote in the list, clicking on it, and selecting Advanced Options. From there, you can choose to Reset the app, which will clear all of its data and settings.
If the issue persists, you may need to update OneNote to the latest version. Go to the Microsoft Store and check for updates for the app. Additionally, make sure that your Windows 10 is up to date as well.
Account and Permission Troubleshooting
If you are experiencing account and permission issues with OneNote, make sure you are signed in with the correct account that has access to the notebook. Check for any permissions settings that may be restricting your access to the notebook.
If you are still having trouble, try signing out and back in to your account to refresh your permissions. Another option is to check with the notebook owner to ensure they have shared the notebook with you properly.
In some cases, clearing your cache and cookies in your browser or app may help resolve any permission issues. If you are using OneNote on a work or school account, contact your IT department for assistance with any permission problems you may be experiencing.
It is also a good idea to update your OneNote app to the latest version to ensure you have the most recent fixes and features. Additionally, check for any updates to your operating system that may be causing compatibility issues with OneNote.
F.A.Qs
Why can’t i open OneNote notebook?
You can’t open your OneNote notebook because there may be an issue with the application itself. Try repairing the Office application if you use OneNote 2016, or repair/reset OneNote for Windows 10 if that’s what you’re using.
Why is Microsoft OneNote not working?
Microsoft OneNote may not be working due to common syncing issues such as internet connection problems, being signed out of your Office account, incorrect association with the right OneDrive account, or incorrect sync settings.
Why does my Microsoft OneNote keep not responding?
Your Microsoft OneNote may keep not responding due to insufficient memory, disk space, or processing power. Try updating your hardware and system drivers to free up resources and improve performance.
How do you reset the OneNote app?
To reset the OneNote app, you can open the Settings app, scroll down to the OneNote app, and tap Reset OneNote at the bottom of the menu.
I’m having trouble opening OneNote on my computer. Download this tool to run a scan