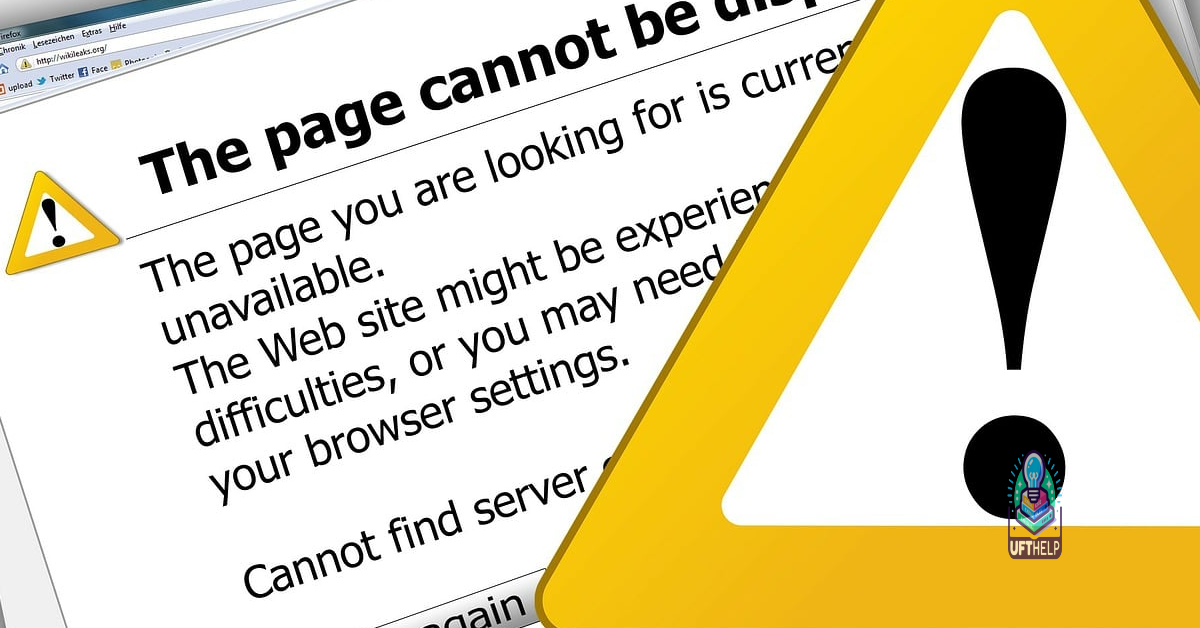Troubleshoot Windows PC Sound Issues: No Audio Fix
As a Windows PC user, troubleshooting sound issues can be frustrating. In this article, I will provide tips on how to fix the common problem of having no audio on your computer.
Before You Begin
Make sure your Windows 10 operating system is up to date by checking for any pending updates in the Windows Update settings.
Check the volume settings on your personal computer by clicking on the speaker icon in the taskbar and adjusting the volume slider accordingly.
If you are using headphones, ensure they are securely plugged into the correct audio jack on your laptop or desktop computer.
Navigate to the Control Panel in Microsoft Windows and verify that the sound card is properly recognized and enabled in the Device Manager.
Check for any conflicting software such as Avast or other third-party applications that may be interfering with the sound output on your computer.
Ensure that the audio output device, whether it be speakers or headphones, is connected to the appropriate port on your motherboard or USB hardware.
If you are still experiencing issues, consider updating the device driver for your sound card by downloading the latest version from the manufacturer’s website.
If you have recently made changes to your BIOS or UEFI settings, revert back to the default settings to eliminate any potential hardware conflicts.
Double-check all physical connections, including cables and electrical connectors, to make sure everything is securely plugged in and functioning properly.
If you are using an external sound card or graphics card, ensure that they are installed correctly and have the necessary drivers installed on your computer.
Check Hardware and Cable Connections
- Verify that the speakers or headphones are properly connected to the computer.
- Check that the audio cables are securely plugged into the appropriate ports.
- Ensure that the volume on the speakers or headphones is turned up and not muted.
- Inspect the audio jack on the computer for any dust or debris that may be obstructing the connection.
- If using external speakers, make sure they are powered on and functioning correctly.
Explore Audio Settings
Next, locate the Sound icon in the Control Panel and click on it to open the Sound settings window.
Check the Playback and Recording tabs to ensure that the correct audio devices are selected as default.
If you are still experiencing sound issues, try updating your audio drivers by right-clicking on the Start button, selecting Device Manager, and expanding the Sound, video, and game controllers section.
Right-click on your audio device and select Update driver to search for the latest driver updates.
If updating the drivers does not resolve the issue, you can try troubleshooting the audio problems by clicking on the Troubleshoot audio playback link in the Sound settings window.
Follow the on-screen instructions to diagnose and fix any audio issues.
Another option to explore is adjusting the audio settings on your PC by right-clicking on the volume icon in the taskbar and selecting Open Volume Mixer.
Here, you can adjust the volume levels for different applications and devices to ensure that everything is set correctly.
If you are using external speakers or headphones, make sure they are properly connected to your PC and turned on.
Check the volume levels on your speakers or headphones, and ensure that they are not muted.
If you are still not getting any sound, try plugging your speakers or headphones into a different audio output on your PC, such as a different USB port or audio jack.
Restart your computer after making these changes to see if the audio issues have been resolved.
By exploring the audio settings on your Windows PC and following these troubleshooting steps, you should be able to fix any sound issues you may be experiencing.
Volume Adjustment Tips
– If you are experiencing sound issues on your Windows PC, the first thing to check is the volume settings. Make sure that the volume is not muted and turned up to an audible level.
– To adjust the volume on your Windows PC, locate the speaker icon in the system tray. Click on the speaker icon to bring up the volume slider.
– Adjust the volume slider to increase or decrease the volume of your computer. Make sure that the volume is not set to zero or muted.
– If you are using external speakers or headphones, check the volume controls on the device itself. Ensure that the volume on the speakers or headphones is turned up and not muted.
– Another thing to check is the sound settings in the Control Panel. Go to Control Panel > Hardware and Sound > Sound to adjust the sound settings on your Windows PC.
– You can also access the sound settings by right-clicking on the speaker icon in the system tray and selecting “Open Sound settings.” From there, you can adjust the volume and sound preferences.
– If you are still experiencing sound issues after adjusting the volume settings, try restarting your computer. Sometimes a simple restart can resolve sound problems on Windows PC.
– If the sound issues persist, check for updates for your sound drivers. Go to Device Manager > Sound, video and game controllers. Right-click on your sound device and select “Update driver.”
– Make sure that your sound drivers are up to date. You can also try uninstalling and reinstalling the sound drivers to troubleshoot any issues.
– If all else fails, consider performing a system restore to a point where the sound was working correctly on your Windows PC.
Additionally, Fortect can identify and repair causes of freezing programs, ensuring smooth operation of Windows and other software.
Restart or Change Audio Device
If you are experiencing sound issues on your Windows PC, one of the first steps you can take to troubleshoot the problem is to restart or change the audio device. This simple solution can often resolve common audio issues and get your sound back up and running.
To restart your audio device, you can follow these steps:
1. Right-click on the speaker icon in the system tray at the bottom right corner of your screen.
2. Select “Open Sound settings” from the menu that appears.
3. Under the “Output” section, select the audio device you are currently using.
4. Click on the device and then click “Troubleshoot” to diagnose any problems.
5. If troubleshooting doesn’t work, try selecting a different audio device from the drop-down menu and see if that resolves the issue.
If restarting the audio device doesn’t work, you can also try changing the audio device to see if that helps. Here’s how you can do it:
1. Right-click on the speaker icon in the system tray and select “Open Sound settings.”
2. Under the “Output” section, click on the current audio device.
3. Select a different audio device from the drop-down menu.
4. Test the sound to see if the new device is working properly.
5. If the new device doesn’t work, try selecting another device until you find one that produces sound.
Install or Update Audio Drivers
| Step | Description |
|---|---|
| 1 | Check for updates in Device Manager |
| 2 | Download and install the latest audio drivers from the manufacturer’s website |
| 3 | Uninstall current audio drivers and then reinstall them |
| 4 | Run Windows Troubleshooter for audio problems |
Disable Audio Enhancements
![]()
1. Right-click on the speaker icon in the bottom right corner of your screen.
2. Select “Sounds” from the menu that appears.
3. In the Sounds window, go to the “Playback” tab and double-click on your default playback device.
4. Navigate to the “Enhancements” tab and check the box next to “Disable all enhancements.”
5. Click “Apply” and then “OK” to save your changes.
6. Test your audio to see if the issue has been resolved.
BIOS Update Instructions
To update your BIOS, follow these steps:
Step 1: Go to the manufacturer’s website and download the latest BIOS update for your specific model of motherboard.
Step 2: Make sure to read the instructions carefully before proceeding with the update. It is crucial to follow the guidelines to avoid any potential issues.
Step 3: Save the BIOS update file to a USB drive or any other external storage device that you can easily access from your computer.
Step 4: Restart your computer and enter the BIOS setup by pressing the designated key during the boot process. This key usually varies depending on the manufacturer, so make sure to look it up beforehand.
Step 5: Navigate to the BIOS update section and select the option to update the BIOS. Locate the file you downloaded earlier and follow the on-screen instructions to complete the update.
Step 6: Once the update is finished, restart your computer and check if the sound issues have been resolved.
Automatic Driver Updates
To ensure your Windows PC sound issues are resolved, one important step is to make sure your device drivers are up to date. Outdated or corrupt drivers can often be the culprit behind audio problems on your computer.
Automatic Driver Updates are a convenient way to keep your drivers current without having to manually check for updates. Windows 10 has a feature that allows you to automatically update your drivers through Windows Update. To enable this feature, go to the Control Panel, then navigate to System and Security > Windows Update. From there, you can set Windows to automatically download and install updates for your drivers.
It’s important to note that while Windows Update can update many of your drivers, it may not cover all of them. For a more comprehensive approach, consider using a third-party driver update tool such as Avast Driver Updater. These tools can scan your system, identify outdated drivers, and automatically download and install the latest versions.
Regularly updating your device drivers can not only fix sound issues on your PC, but also improve overall system performance and stability. So, make it a habit to check for driver updates periodically to ensure your computer is running smoothly.
Troubleshooting Persistent Audio Issues
If you are still experiencing audio issues on your Windows PC after trying basic troubleshooting steps, there are a few more advanced solutions you can try.
Check Device Manager to see if there are any issues with your audio driver. Right-click on the Start button, select Device Manager, and look for any yellow exclamation points next to your audio device. If you see one, right-click on the device and select Update Driver.
If updating the driver does not work, uninstall the audio driver and restart your computer. Windows will automatically reinstall the driver upon reboot.
If you are using a laptop with a built-in speaker, try connecting external speakers or headphones to see if the issue is with the speaker itself.
Check the sound settings on your computer to make sure the correct output device is selected. Right-click on the speaker icon in the taskbar, select Playback devices, and choose the correct device.
If you are using a USB audio device, try unplugging it and plugging it back in. You can also try connecting it to a different USB port.
Run the Windows troubleshooter for audio problems. Right-click on the speaker icon in the taskbar, select Troubleshoot sound problems, and follow the on-screen instructions.
If you are still experiencing issues, try disabling audio enhancements. Right-click on the speaker icon in the taskbar, select Playback devices, choose your audio device, and click Properties. Go to the Enhancements tab and check the box next to Disable all enhancements.
If none of these solutions work, you may need to update Windows to the latest version. Go to Settings > Update & Security > Windows Update and click Check for updates.
If you are still experiencing audio issues after trying all of these solutions, it may be a hardware problem. Contact the manufacturer of your computer or audio device for further assistance.
Frequently Asked Questions
Why does my computer suddenly have no sound?
Your computer suddenly has no sound because there may be issues with your hardware connections, audio settings, or drivers. Check these areas to troubleshoot and resolve the problem.
How do I get the sound back on my computer?
To get the sound back on your computer, make sure to check your speaker output, run the audio troubleshooter, verify that all Windows Updates are installed, check your cables, plugs, jacks, volume, speaker, and headphone connections, check sound settings, fix your audio drivers, and set your audio device as the default device.
How do I turn on the volume on my computer?
To turn on the volume on your computer, you need to adjust the system volume settings.
How do I unmute the sound on my computer?
To unmute the sound on your computer, click the sound icon in the Windows Notification Area of the Taskbar and uncheck the Mute box or click the sound icon again.
How to fix no sound on Windows 11?
To fix no sound on Windows 11, you can troubleshoot the audio settings in the System section of Settings. If that doesn’t work, try updating the audio driver.
Why is there no sound on my HP laptop?
There is no sound on your HP laptop because there may be audio errors that need to be fixed. You can run the sound problems troubleshooter on Windows to automatically identify and resolve any issues. Simply right-click the notification area speaker icon, select Troubleshoot sound problems, choose the device to troubleshoot, and click Next to start the troubleshooter.
I am having trouble getting sound on my computer. Download this tool to run a scan