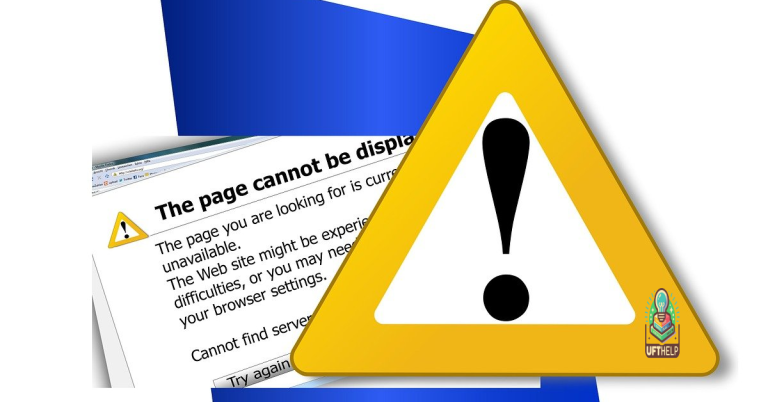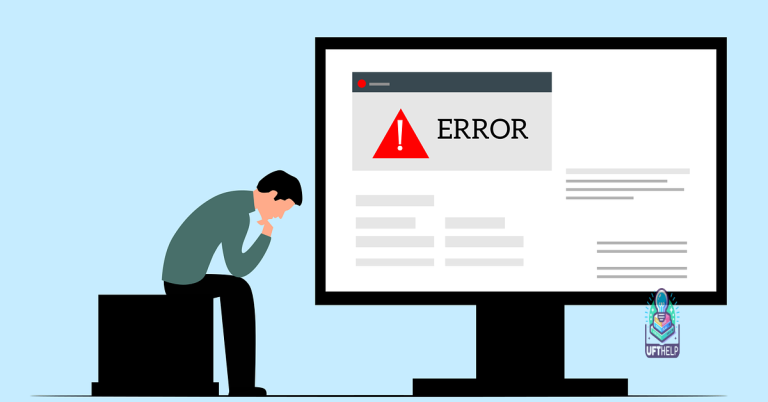usbvideo.sys Blue Screen Failure Fix
In my experience, fixing a usbvideo.sys blue screen failure can be frustrating and time-consuming.
Update System Drivers
To fix the usbvideo.sys blue screen failure, the first step is to update your system drivers. Outdated drivers can often cause this issue, so it’s important to ensure they are up to date.
1. Press the Windows key + X, then select “Device Manager” from the menu.
In the Device Manager, locate the “Imaging devices” category. Right-click on your webcam or camera device and select “Update driver.”
2. Choose “Search automatically for updated driver software.”
Windows will then search for the latest drivers for your device and install them if any updates are available.
3. Restart your computer after the driver update is complete.
This will ensure that the changes take effect and hopefully resolve the usbvideo.sys blue screen failure.
By restoring the system to its pre-infected state and ensuring smooth program operation, Fortect may be able to resolve the usbvideo.sys error efficiently.
Run System File Checker
To fix the usbvideo.sys Blue Screen Failure, one effective solution is to run the System File Checker tool. This built-in Windows utility can scan for and repair corrupted system files that may be causing the issue.
To run the System File Checker, follow these steps:
1. Press the Windows key + X on your keyboard and select “Command Prompt (Admin)” from the menu that appears.
2. In the Command Prompt window, type “sfc /scannow” and press Enter.
3. Wait for the scan to complete, which may take some time.
4. Once the scan is finished, follow any on-screen instructions to repair any corrupted files found.
After running the System File Checker, restart your computer and check if the usbvideo.sys Blue Screen Failure has been resolved. If the issue persists, you may need to consider other troubleshooting steps or seek further assistance.
Check for Windows Updates
- Open the Settings app by pressing Win + I.
- Click on Update & Security.
- Click on Check for updates.
- If updates are available, click Download and Install.
- Restart your computer after the updates are installed.
Restore System to Previous State
To restore your system to a previous state, follow these steps:
1. Boot your computer into Safe Mode by restarting it and pressing F8 before the Windows logo appears.
2. Once in Safe Mode, go to the Start menu and type “System Restore” in the search bar.
3. Click on “System Restore” and follow the on-screen instructions to select a restore point from before the usbvideo.sys blue screen failure occurred.
4. Confirm the restore point selection and allow the system to revert back to that state.
By restoring your system to a previous state, you may be able to resolve the usbvideo.sys blue screen failure and get your computer back up and running smoothly.
FAQs
How to fix error the system cannot find the file specified?
To fix the error “the system cannot find the file specified,” you can run the CHKDSK command. Simply right-click the Start button, type cmd in the Search, and select Command Prompt (Admin). Then type chkdsk x: /f /r (x represents your target drive) into the Command Prompt window and press Enter. Wait for CHKDSK to repair any corrupted file systems.
What is watchdog sys?
Watchdog.sys is a Windows system file that stores device drivers and core system functions for Windows. It contains system settings, variables, and functions essential for the operating system to function properly.
I received a USBVIDEO.SYS error message on my computer while trying to connect a webcam. Download this tool to run a scan