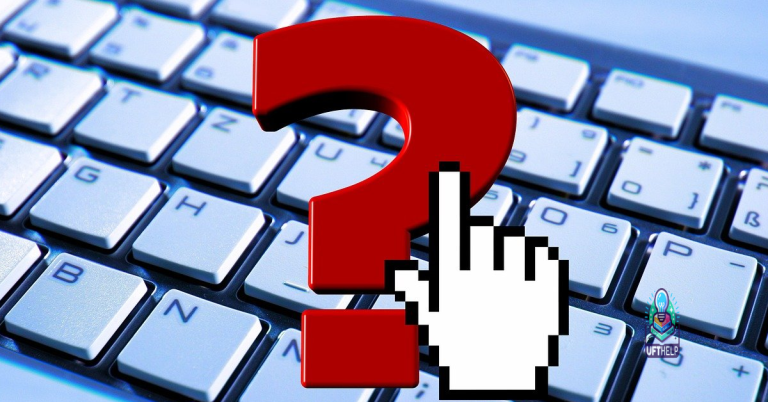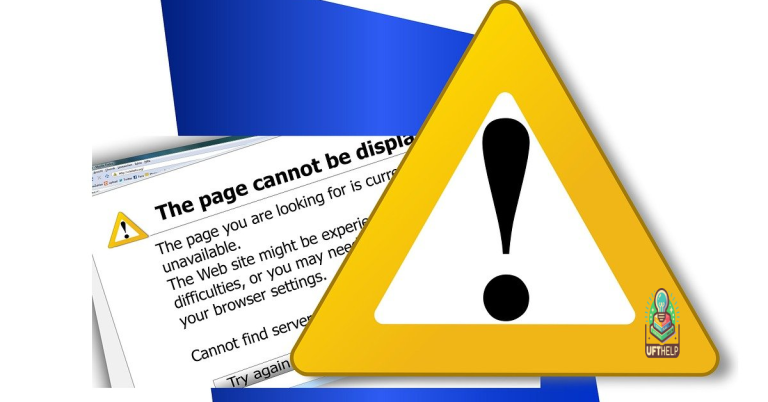Virgin Media WiFi Not Working on Some Devices – Check Service Status
Having trouble with your Virgin Media WiFi connection on certain devices? Make sure to check the service status to see if there are any reported outages in your area.
Checking the Router and Modem
To check if the router and modem are causing the issue with Virgin Media WiFi not working on some devices, follow these steps:
1. Power cycle both the router and modem by unplugging them from the power source, waiting for a few minutes, and then plugging them back in.
2. Check the lights on the router and modem to ensure they are all on and stable. If any lights are flashing or off, there may be a connection issue.
3. Make sure all cables are securely connected to the router and modem, including the power cable, Ethernet cables, and any other necessary connections.
If after following these steps the issue persists, it may be a good idea to contact Virgin Media customer service for further assistance.
Additionally, Fortect can fix DLL files that are crucial for program functioning, and repair causes of the Blue Screen of Death related to incompatible drivers or hardware issues.
Updating Network Drivers
- Open Device Manager by pressing Windows Key + X and selecting Device Manager.
- Expand the Network adapters category.
- Right-click on the network adapter you want to update and select Update driver.
- Choose Search automatically for updated driver software and follow the on-screen instructions to complete the update process.
Resetting Network Settings
If your Virgin Media WiFi is not working on some devices, you may need to reset your network settings. To do this, follow these steps:
1. Go to your device’s settings menu.
2. Find the option for network settings.
3. Look for the option to reset network settings.
4. Select the reset option and confirm your decision.
After resetting your network settings, try reconnecting to your Virgin Media WiFi network on the affected devices. This should help resolve any connectivity issues you may be experiencing. If the problem persists, you may need to contact Virgin Media for further assistance.
Troubleshooting Connection Devices
| Device | Troubleshooting Steps |
|---|---|
| Mobile Phone | 1. Restart your phone 2. Forget and reconnect to the WiFi network 3. Check for software updates 4. Reset network settings |
| Laptop | 1. Restart your laptop 2. Forget and reconnect to the WiFi network 3. Check for software updates 4. Update network drivers |
| Tablet | 1. Restart your tablet 2. Forget and reconnect to the WiFi network 3. Check for software updates 4. Reset network settings |
| Smart TV | 1. Restart your smart TV 2. Forget and reconnect to the WiFi network 3. Check for software updates 4. Move closer to the router |
| Game Console | 1. Restart your game console 2. Forget and reconnect to the WiFi network 3. Check for software updates 4. Enable UPnP on your router |
F.A.Qs
Why isn’t my WiFi working on Virgin?
My WiFi may not be working on Virgin because the wires may not be securely plugged in, the Hub and WiFi settings may need to be reset, or the device may need to be restarted if it’s having trouble connecting.
How do I know if Virgin Media is down in my area?
To find out if Virgin Media is down in your area, you can visit the service status page and search using your postcode and last name. Alternatively, you can check on the My Virgin Media mobile app under Service Status. This will show any faults for broadband, TV, and phone services in your area.
How do I reset my Virgin Media WiFi router?
To reset your Virgin Media WiFi router, start by removing any ethernet cables from the Hub. Then, hold the pinhole reset switch for 60 seconds. Avoid rebooting the Hub, just let it reset on its own. Remember to have the passwords from the bottom of the Hub handy afterwards.
How do I fix my Virgin Media WiFi box?
To fix your Virgin Media WiFi box, you can start by restarting all your equipment. Turn off your Virgin Media Hub or Super Hub and computer, wait a few seconds, and then turn them back on again. This simple step can often resolve connectivity issues.
My Virgin Media WiFi is currently not working, and I’m unable to connect to the internet. Download this tool to run a scan