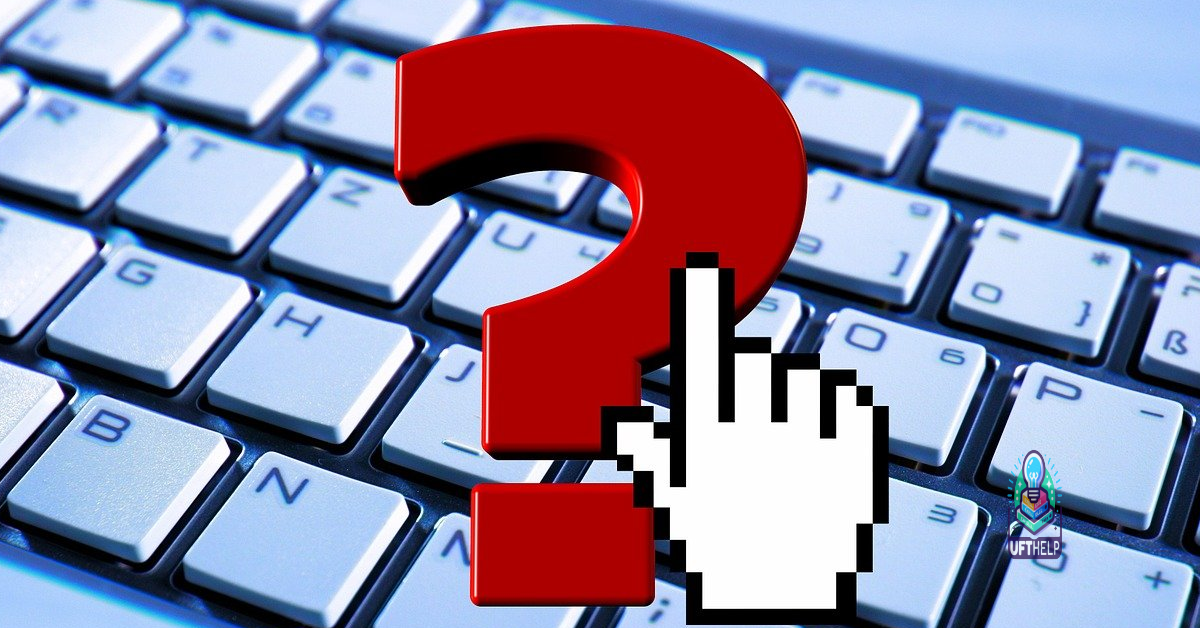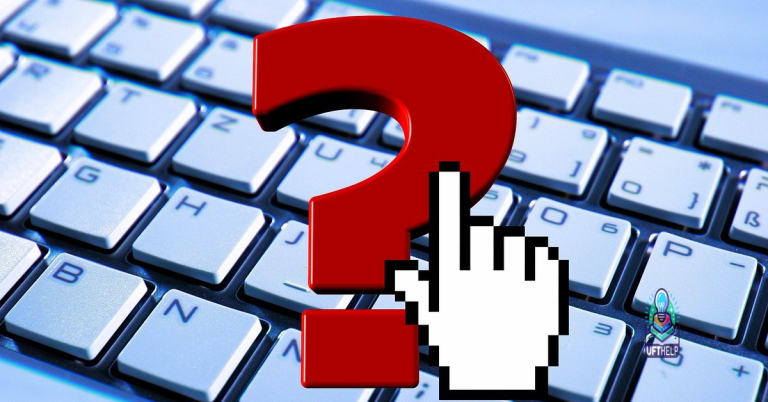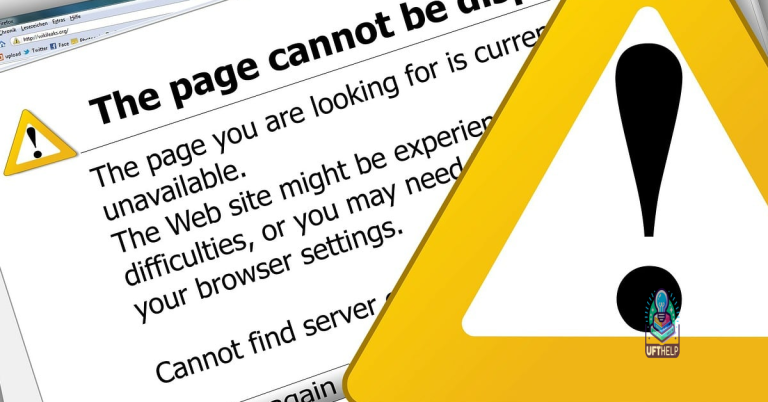Fix GfxUI.exe Bad Image Error Windows Fix
In this article, I will discuss how to fix the GfxUI.exe Bad Image Error on Windows.
Understanding Windows Bad Image Errors
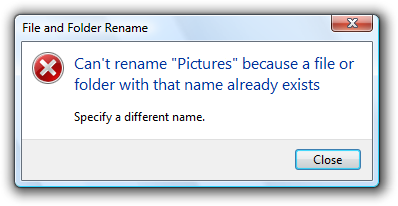
If you are experiencing a GfxUI.exe Bad Image Error in Windows, it is likely due to a corrupted or missing system file. To fix this issue, you can use the System File Checker tool to scan and repair any corrupted files on your operating system.
To run the System File Checker tool, type “sfc /scannow” in the command prompt (CMD) as an administrator and hit enter. This will initiate a scan of your system files and automatically fix any issues it encounters.
Additionally, you can try updating your graphics card driver through the Device Manager in the Control Panel. Right-click on your graphics card, select “Update driver,” and follow the on-screen instructions to download and install the latest driver.
If the issue persists, you may need to uninstall and reinstall the application software associated with the GfxUI.exe file. Navigate to the Control Panel, click on “Programs,” and select the application causing the error. Click on “Uninstall” and then reinstall the software from the original source.
Common Fixes for Windows Application Crashes
- Open Device Manager by pressing Win+X and selecting it from the menu.
- Expand the Display adapters category and right-click on your graphics card.
- Select Update driver and choose Search automatically for updated driver software.
- Follow the on-screen instructions to complete the update process.
2. Run System File Checker
- Open Command Prompt as an administrator by searching for it in the Start menu, right-clicking, and selecting Run as administrator.
- Enter the command sfc /scannow and press Enter to start the scan.
- Wait for the process to complete and follow any instructions provided.
3. Perform a Clean Boot
- Open System Configuration by searching for it in the Start menu and selecting System Configuration.
- Go to the Services tab and check the box next to Hide all Microsoft services.
- Click Disable all and then go to the Startup tab.
- Click Open Task Manager and disable all the startup programs.
- Restart your computer to apply the changes.
Additionally, Fortect can identify and repair the causes of the error, such as incompatible DLLs or drivers, ensuring a smoother operation of Windows and other programs.
Updating Drivers and Software Components
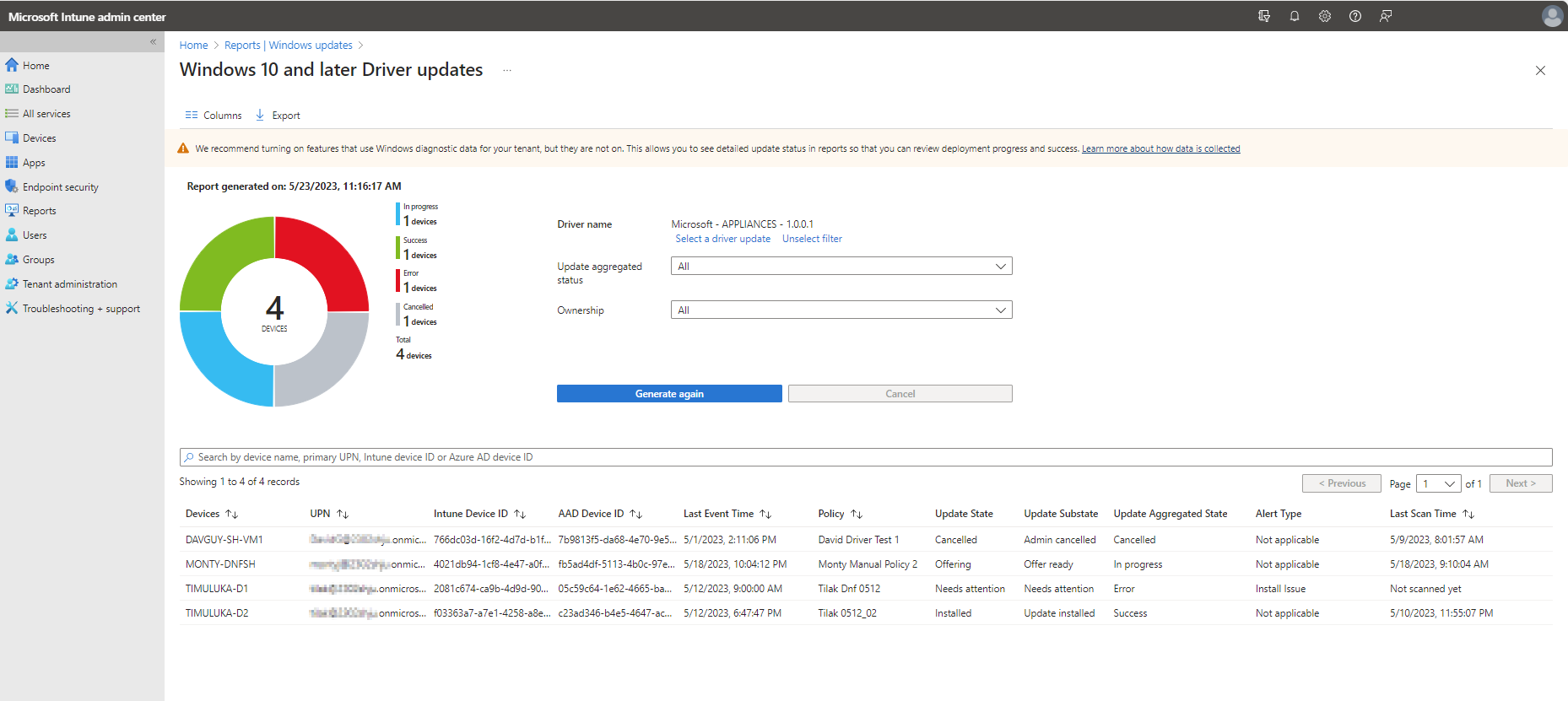
To fix the GfxUI.exe Bad Image error in Windows, one crucial step is to update drivers and software components. Outdated or incompatible drivers can often cause this error to occur.
To update drivers, navigate to the Device Manager in the Control Panel. Look for any devices with a yellow exclamation mark, indicating an issue with the driver. Right-click on the device and select “Update driver” to search for the latest driver software.
For software components, check for updates in the Windows Update settings. Updating your operating system and installed programs can help resolve compatibility issues that may be causing the error.
Additionally, make sure to update any Microsoft Visual C++ redistributable packages installed on your system. These packages are often required for certain applications to run properly.
After updating drivers and software components, restart your computer to apply the changes. This simple step can often resolve the GfxUI.exe Bad Image error and improve overall system performance.
Reinstalling Key Frameworks and Drivers
To reinstall key frameworks and drivers to fix the GfxUI.exe Bad Image Error in Windows, follow these steps:
First, open the Control Panel on your Windows computer.
Navigate to the “Programs” section and select “Uninstall a program.”
Locate the software related to the error message and uninstall it.
Next, download the latest drivers for your graphics processing unit (GPU) from the manufacturer’s website.
Install the new GPU drivers and restart your computer.
If the error persists, consider reinstalling Microsoft Visual C++ from the official Microsoft website.
You can also try running a Windows Update to ensure your operating system is up to date.
In some cases, the error may be related to a corrupted Windows Registry entry. Use a reliable registry cleaner to fix any issues.
After completing these steps, reboot your computer and check if the GfxUI.exe Bad Image Error has been resolved.
Troubleshooting with Clean Boot and System Scans
To troubleshoot the GfxUI.exe Bad Image error on Windows, start by performing a Clean Boot. This will help identify if a third-party application is causing the issue. To do this, open the System Configuration utility by typing “msconfig” in the Windows search bar. Go to the Services tab, check “Hide all Microsoft services,” then click “Disable all.” Next, go to the Startup tab and click “Open Task Manager.” Disable all startup items and restart your computer.
If the error persists, try running system scans to repair any corrupted files. Open Command Prompt as an administrator and run the following commands: “sfc /scannow” to scan for and repair corrupted system files, and “DISM /Online /Cleanup-Image /RestoreHealth” to repair Windows image files. Restart your computer after each scan.
If the GfxUI.exe error still occurs after these steps, consider updating your graphics drivers or performing a system restore to a previous point. Be sure to create a backup of your important files before attempting any major changes.
FAQ
How do I fix bad image error?
To fix a bad image error, you can try reinstalling the program that is showing the error, uninstall any problematic Windows updates, run a System File Checker to check for corrupted files, run Windows Automatic Repair, and perform a System Restore if needed.
The gfxui.exe file is displaying a bad image error message, which may indicate a problem with the graphics driver. Download this tool to run a scan