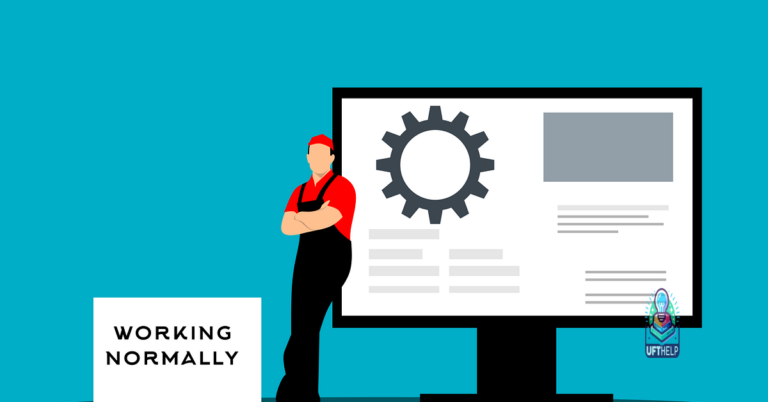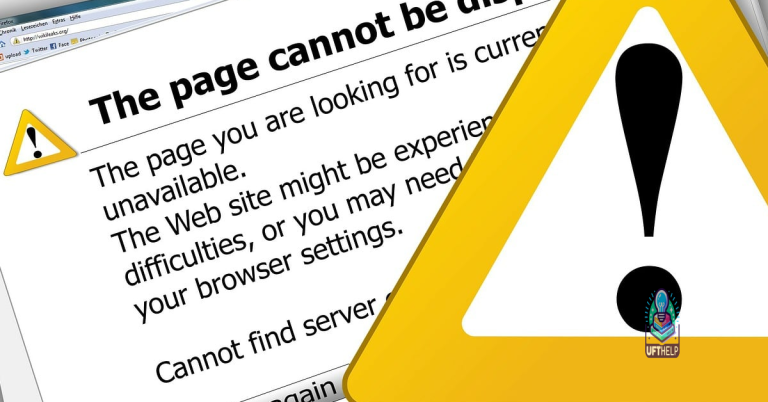Advent DVD Player No Sound Solutions
Having trouble with the sound on your Advent DVD player? Here are some solutions to help you troubleshoot and fix the issue.
Check Audio Connections
To check the audio connections on your Advent DVD player, first ensure that the cables are securely plugged into the correct ports on both the player and the TV or receiver. Make sure the volume on both devices is turned up and not muted.
Next, check the audio settings on the DVD player to ensure that the correct audio output is selected. This can usually be found in the player’s menu under audio or sound settings.
If you are using an HDMI cable for audio, make sure that the HDMI input on your TV or receiver is selected. Sometimes switching to a different HDMI input and then back to the one connected to the DVD player can reset the audio connection.
If you are using RCA or component cables, check for any visible damage or fraying on the cables that may be affecting the audio signal. Try using a different set of cables to see if that resolves the issue.
If you have checked all of the above and still have no sound, try connecting the DVD player to a different TV or receiver to see if the issue is with the player or the audio equipment. If the problem persists, it may be a hardware issue with the DVD player that requires professional repair.
Additionally, Fortect can tackle any underlying Windows issues that may be affecting the proper functioning of the DVD player’s audio output.
Update Audio Drivers
- Press Windows key + X to open the Quick Access menu.
- Select Device Manager from the list.
- Expand the Sound, video and game controllers section.
- Right-click on your audio device and select Update driver.
- Choose Search automatically for updated driver software.
- Follow the on-screen instructions to complete the update process.
Configure Sound Settings
Next, access the settings menu on your DVD player by pressing the “Menu” button on the remote control. Navigate to the audio settings option using the arrow keys on the remote.
Adjust the audio output settings to match the setup of your home entertainment system. You may need to select options such as stereo, surround sound, or digital audio output depending on your setup.
If the issue persists, try resetting the DVD player to its factory default settings. This can often resolve sound issues caused by incorrect settings or glitches in the system.
If you are still experiencing no sound from your Advent DVD player, it may be a hardware issue. Consider contacting customer support for further assistance or troubleshooting tips.
Inspect DVD and Player Compatibility
| DVD Type | Player Compatibility |
|---|---|
| DVD-R | Compatible with most DVD players |
| DVD+R | Compatible with most DVD players |
| DVD-RW | May not be compatible with older DVD players |
| DVD+RW | May not be compatible with older DVD players |
| DVD-ROM | Compatible with most DVD players |
FAQs
Why is my DVD playing but no sound?
Your DVD may be playing without sound because the television or stereo receiver is not set to the correct input for the DVD player, the mute or speaker off setting may be activated, or the volume on the television or receiver is set too low. Try adjusting these settings and also attempt to play a different disc in the DVD player to see if the issue persists.
How to get sound on TV from DVD player?
To get sound on TV from a DVD player, you need to connect the AUDIO OUT ports on the DVD player to the AUDIO IN ports on the TV using standard audio cables. Then, connect the AUDIO OUT ports on the TV to your speakers with either a standard audio cable or a Digital Audio (Optical) cable.
Why does my Sony DVD player sound no picture?
Your Sony DVD player may have no picture because the AV cable is not securely connected or the DVD player is not set to the correct video output mode. Try checking the connections and adjusting the settings to resolve the issue.
Why does my DVD not play on my DVD player?
Your DVD may not be playing on your DVD player due to issues such as incorrect insertion of the disc, fingerprints, smudges, or scratches on the disc, an improperly created or finalized disc, or compatibility issues with the DVD region code and format.
The Advent DVD player is not producing any sound. Download this tool to run a scan