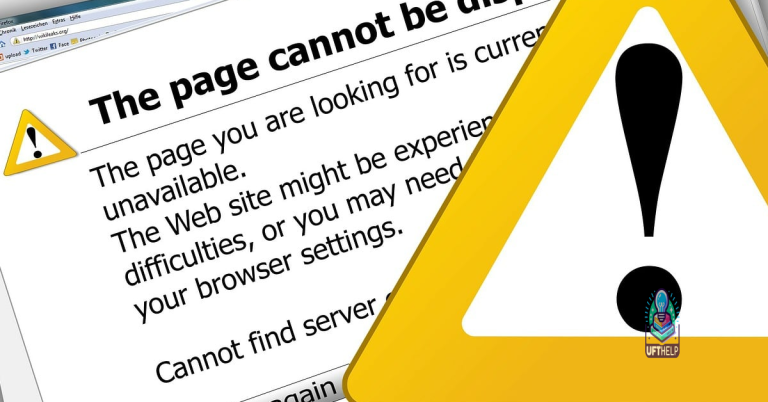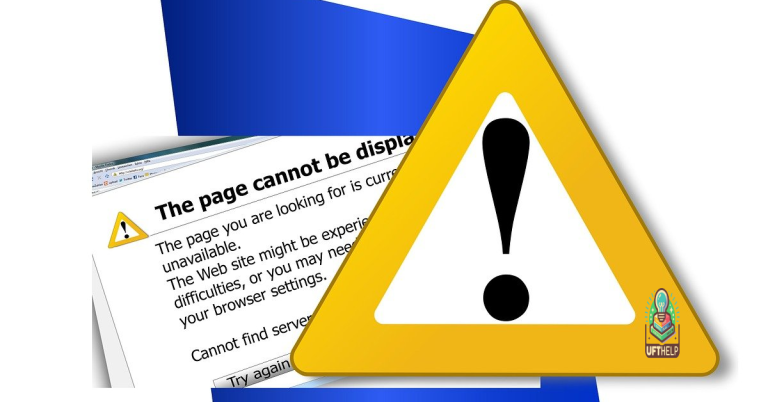Fix File System Error -2018374645 in Windows 10
Dealing with the File System Error -2018374645 in Windows 10 can be frustrating and disruptive. Let’s explore some potential solutions to fix this issue and get your system back up and running smoothly.
Understanding the Causes of the Error
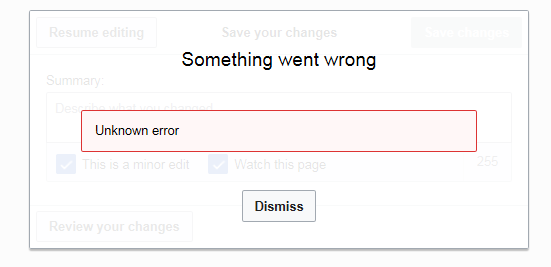
To understand the causes of the file system error -2018374645 in Windows 10, it is important to consider various factors. This error can be caused by corrupted system files, improper installation of programs, or issues with the hard disk drive.
Corrupted system files can lead to the file system error. Running the System File Checker can help identify and fix any corrupted files.
Improper installation of programs can also cause this error. Check for any recent installations or updates that may have triggered the issue.
Issues with the hard disk drive can also be a factor. Running the CHKDSK tool can help identify and fix any issues with the hard drive.
It is also important to ensure that your Windows 10 system is up to date with the latest Windows Update. Updating your system can help resolve any known bugs or issues that may be causing the file system error.
In some cases, booting into Safe mode can help identify and troubleshoot the error without any third-party interference.
By considering these factors, you can gain a better understanding of the causes of the file system error -2018374645 in Windows 10 and work towards resolving it effectively.
Use System File Checker and DISM Tools
To fix the File System Error -2018374645 in Windows 10, you can use the System File Checker and DISM tools. These tools are built-in to Windows and can help repair corrupted system files.
First, open a Command Prompt with administrative privileges by right-clicking on the Start menu and selecting “Command Prompt (Admin).”
In the Command Prompt window, type sfc /scannow and press Enter. This will start the System File Checker tool, which will scan for and repair any corrupted system files.
After the System File Checker tool has finished running, you can use the DISM tool to repair the Windows image. In the same Command Prompt window, type Dism /Online /Cleanup-Image /RestoreHealth and press Enter.
This will start the Deployment Image Servicing and Management tool, which will repair the Windows image using Windows Update. This process may take some time to complete.
Once both the System File Checker and DISM tools have finished running, restart your computer and check if the File System Error -2018374645 has been resolved.
Using these tools can help fix common file system errors in Windows 10 without the need for third-party software or advanced technical knowledge.
Perform a Check Disk Scan
1. Open File Explorer and navigate to the drive you want to scan.
2. Right-click on the drive and select Properties.
3. Go to the Tools tab and click on Check under the Error checking section.
4. If prompted, select Scan drive to start the Check Disk Scan.
5. Alternatively, you can also perform a Check Disk Scan using the Command Prompt. Open the Command Prompt as an administrator by searching for cmd in the Start menu, right-clicking on Command Prompt, and selecting Run as administrator.
6. In the Command Prompt window, type chkdsk /f C: (replace C: with the letter of the drive you want to scan) and press Enter.
7. You may be prompted to schedule a scan for the next time you restart your computer. If so, type Y and press Enter.
Performing a Check Disk Scan can help to fix file system errors such as -2018374645. This process will scan the drive for any errors and attempt to fix them, improving the overall stability and performance of your system.
Additionally, it can compare the current operating system with a healthy version and restore vital system files for OS recovery.
Employ System Restore Functionality
To fix the file system error -2018374645 in Windows 10, you can employ the System Restore functionality. This feature allows you to revert your system back to a previous state where the error did not exist.
First, type “System Restore” into the search bar on your taskbar and select the corresponding result to open the System Restore window. From there, you can choose a restore point from before the error occurred and follow the on-screen instructions to initiate the restoration process.
Once the restoration is complete, your system will be reverted back to the selected restore point, hopefully resolving the file system error. It’s important to note that any changes made to your system after the selected restore point will be undone, so make sure to back up any important files before proceeding.
Using the System Restore functionality can be a simple and effective way to fix file system errors in Windows 10 without the need for complex troubleshooting or technical knowledge. However, if the error persists after the restoration, you may need to explore other troubleshooting methods or seek professional assistance.
Initiate a Clean Boot State
1. Press the Windows key + R to open the Run dialog box.
2. Type “msconfig” and press Enter to open the System Configuration window.
3. In the System Configuration window, go to the Services tab and check the box next to “Hide all Microsoft services.”
4. Click on “Disable all” to disable all non-Microsoft services.
5. Next, go to the Startup tab and click on “Open Task Manager.”
6. In Task Manager, disable all startup items by selecting each one and clicking “Disable.”
7. Close Task Manager and go back to the System Configuration window. Click “OK” and then “Restart” to initiate the clean boot state.
By doing this, you can isolate the file system error -2018374645 and determine if it is being caused by a third-party service or startup item. This can help in troubleshooting and fixing the error.
Once you have initiated the clean boot state and identified the cause of the error, you can take appropriate steps to resolve it, such as updating or uninstalling the problematic program or service. Remember to undo the clean boot state by going back to the System Configuration window and unchecking the “Safe boot” option under the Boot tab.
Initiating a clean boot state can be a useful troubleshooting step in resolving file system errors in Windows 10.
Reset Microsoft Store Cache
To reset the Microsoft Store cache in Windows 10 and fix the file system error -2018374645, follow these steps:
1. First, close the Microsoft Store app if it’s open.
2. Then, press the Windows key + R to open the Run dialog box.
3. Type wsreset in the box and press Enter.
4. This will reset the Microsoft Store cache and may resolve the file system error -2018374645.
5. After the process is complete, restart your computer and try opening the Microsoft Store again to see if the issue is resolved.
If the file system error persists, you may need to try other troubleshooting steps such as running the Windows Store Apps troubleshooter, checking for Windows updates, or resetting the Microsoft Store app. Remember to always back up your important files before making any changes to your system.
Reinstall Universal Platform Apps
If this does not work, you can also try using the PowerShell to reinstall the Universal Platform App. Open PowerShell as an administrator and run the command Get-AppxPackage -allusers | foreach {Add-AppxPackage -disabledevelopmentmode -register “$($_.InstallLocation)\appxmanifest.xml”}. This will reinstall all Universal Platform Apps on the system and may fix the file system error.
If the issue persists, you can also try running the Windows Store Apps Troubleshooter. Go to Settings, then Update & Security, and click on Troubleshoot. Find the Windows Store Apps troubleshooter and run it. This will automatically detect and fix any issues with Universal Platform Apps, which could resolve the file system error.
In some cases, the file system error may be caused by a corrupt user profile. If this is the case, you can try creating a new user account and see if the issue persists. If the error does not occur in the new user account, you can transfer your files and settings to the new account and continue using it as a workaround.
Reset or Change User Account
To reset or change a user account in Windows 10, you can follow these steps. First, go to the Start menu and select Settings. Then, click on Accounts and choose Your info. Here, you can select Manage my Microsoft account to reset your password or change your account details.
If you want to create a new user account, go to Settings, then Accounts, and select Family & other users. Click on Add someone else to this PC and follow the prompts to create a new user account.
If you are experiencing the file system error -2018374645, you can try running the File System Checker tool to scan and repair corrupted system files. Open the Command Prompt as an administrator and type sfc /scannow and press Enter. This will initiate the scan and repair process for any file system errors.
In some cases, booting your computer into Safe Mode and running the File System Checker tool can help resolve the error. To boot into Safe Mode, restart your computer and press the F8 key repeatedly before the Windows logo appears. Select Safe Mode from the options and then run the File System Checker tool.
It’s important to be cautious when encountering file system error 2018374645, but it’s likely not a catastrophic issue. Download this tool to run a scan