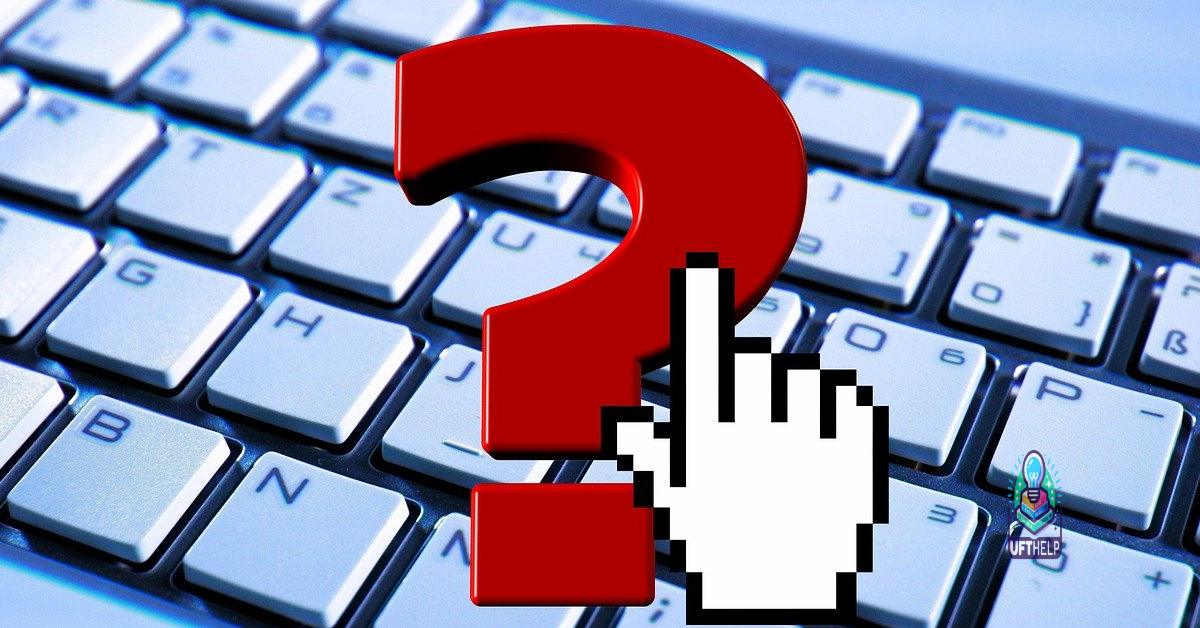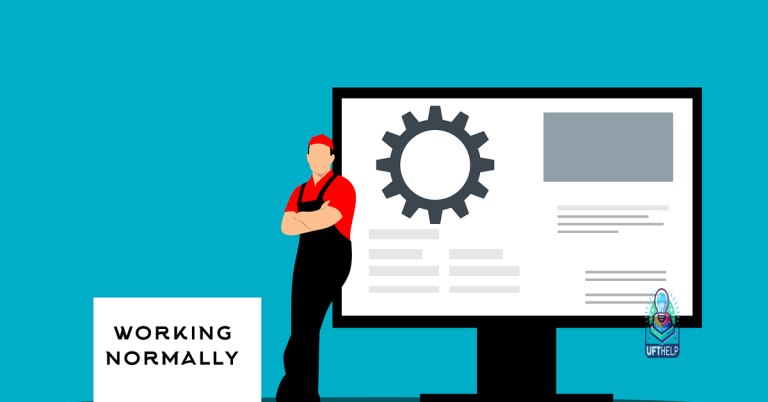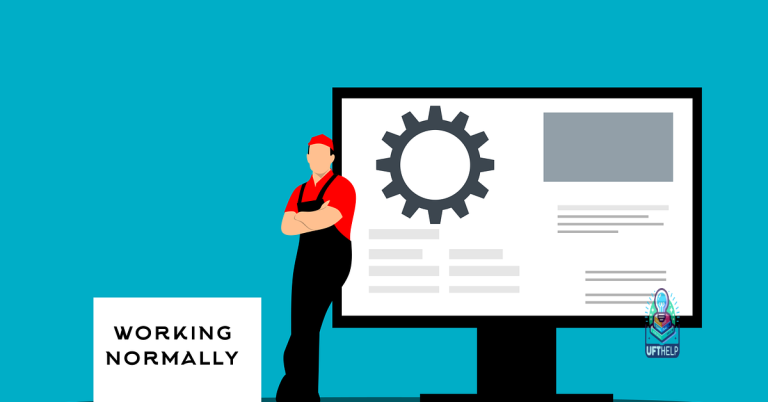Kyocera FS-2100DN Troubleshooting & Operation Manual
In this manual, I will provide troubleshooting tips and operation instructions for the Kyocera FS-2100DN printer.
Troubleshooting
– Check the power source and make sure the printer is properly connected to the electrical outlet. If the printer does not power on, try plugging it into a different outlet or using a different power cord.
– If the printer is powered on but not responding, check the connection to the computer. Ensure that the USB or network cable is securely connected to both the printer and the computer or network.
– If the printer is connected to a network, verify that the network settings are correct. Access the printer’s network settings through the control panel or the web interface and ensure that the IP address and other network configuration details are accurate.
– If the printer is connected to a computer via USB, make sure that the correct printer driver is installed. Download and install the latest driver from the Kyocera website if necessary.
– If the printer is not picking up paper or is producing poor print quality, check the paper tray and the toner cartridge. Refer to the user guide for instructions on how to properly load paper and replace the toner cartridge.
– For more advanced troubleshooting, refer to the detailed troubleshooting section in the operation manual. This section provides solutions for common issues such as paper jams, network connectivity problems, and print quality issues.
– If you are unable to resolve the issue using the troubleshooting section of the manual, contact Kyocera customer support for further assistance. Visit the Kyocera website for contact information or to access additional resources such as software updates and maintenance tips.
Legal and Safety Information
When operating the Kyocera FS-2100DN, it is important to keep in mind the following safety precautions: Always ensure that the printer is placed on a stable and level surface to prevent any accidents or damage. Additionally, avoid placing any objects on top of the printer as this can hinder proper ventilation and lead to overheating.
In terms of legal information, users should be aware of their rights and responsibilities when operating the printer. This includes adhering to copyright laws when reproducing documents and ensuring that the printer is used in accordance with local regulations and guidelines.
It is essential to regularly maintain the Kyocera FS-2100DN to ensure optimal performance and longevity. This includes regular cleaning of the machine, as well as following manufacturer-recommended maintenance procedures. Failure to do so may result in decreased print quality and potential damage to the printer.
For troubleshooting purposes, the manual provides a comprehensive guide to addressing common issues that users may encounter while operating the Kyocera FS-2100DN. It is important to follow these instructions carefully to resolve any issues and prevent further complications.
Duplex Printing
The Kyocera FS-2100DN printer is equipped with duplex printing capabilities, allowing you to automatically print on both sides of the paper. If you are experiencing issues with duplex printing, there are a few troubleshooting steps you can take to resolve the issue.
First, ensure that the duplex unit is properly installed and functioning. Open the printer’s access panel and check for any jams or obstructions in the duplex unit. Clear any paper jams and ensure that the unit is securely in place.
Next, check the printer settings to ensure that duplex printing is enabled. Access the printer properties on your computer and navigate to the printing preferences. Look for the option to enable duplex printing and ensure that it is selected.
If you are still experiencing issues, try resetting the printer. Power off the printer, wait for a few minutes, and then power it back on. This can sometimes resolve minor technical issues with the printer.
If the problem persists, consult the operation manual for specific instructions on troubleshooting duplex printing issues. The manual will provide detailed information on how to address common problems related to duplex printing.
python
# Import necessary libraries
import requests
from bs4 import BeautifulSoup
# Define the URL for the Kyocera FS 2100DN support page
url = 'https://www.kyoceradocumentsolutions.com/support/index.html'
# Send a GET request to the URL and store the response
response = requests.get(url)
# Parse the HTML content of the response
soup = BeautifulSoup(response.content, 'html.parser')
# Find the troubleshooting section on the support page
troubleshooting_section = soup.find('div', class_='troubleshooting-section')
# Print the troubleshooting information
print(troubleshooting_section.text)
This code uses the `requests` library to send a GET request to the Kyocera support page for the FS 2100DN printer. It then uses the `BeautifulSoup` library to parse the HTML content of the response and extract the troubleshooting information from the page. This information is then printed to the console for the user to see.
Machine Parts
| Part Name | Description |
|---|---|
| Toner Cartridge | Contains toner powder for printing |
| Drum Unit | Responsible for transferring toner to paper |
| Fuser Unit | Heats and presses the toner onto the paper |
| Transfer Roller | Transfers the toner from the drum to the paper |
| Paper Tray | Holds the paper for printing |
Operation Panel
To access the operation panel, simply locate the control panel on the front of the printer. The panel includes a display screen, navigation buttons, and other function buttons for easy operation.
When troubleshooting any issues with the printer, the operation panel is often the first place to start. It provides valuable information about the printer’s status, error messages, and other important details that can help identify and resolve any problems.
The operation panel also allows users to configure various settings, such as paper size, print quality, and network options. This can be done directly on the panel using the navigation buttons and display screen.
In addition, the operation panel provides access to the printer’s user guide and troubleshooting manual, allowing users to quickly find solutions to common issues and learn more about the printer’s features and capabilities.
Network Settings
Once you have accessed the printer’s web interface, navigate to the “Network Settings” or “TCP/IP Settings” section. Here, you can configure the printer’s IP address, subnet mask, and gateway settings. It’s important to ensure that these settings match the configuration of your local area network to enable proper communication.
If you are using the printer in a wireless network, you can also configure the wireless settings through the web interface. Ensure that the printer is within range of your wireless network and enter the network’s SSID and security key to enable wireless connectivity.
If you encounter any issues with the network settings, you can perform a factory reset on the printer to restore the default network configuration. To do this, locate the reset button on the printer and press and hold it for a few seconds until the network settings are reset.
Remember to save any changes you make to the network settings before exiting the web interface. This will ensure that the printer retains the updated configuration for future use.
Printing Functions
The Kyocera FS-2100DN printer comes with a range of printing functions to meet your needs. Whether you need to print documents, reports, or images, this printer has you covered.
To print a document: Simply open the document on your computer, select “Print” from the file menu, and choose the Kyocera FS-2100DN as the printer. Adjust the settings as needed, such as the number of copies or the paper size, and then hit “Print.”
If you need to print a PDF: Open the PDF file on your computer using Adobe Acrobat or another PDF reader. Then, select “Print” from the file menu, choose the Kyocera FS-2100DN, and adjust the settings before hitting “Print.”
For those who need to print from a web page, simply open the page in your web browser and select “Print” from the menu. Choose the Kyocera FS-2100DN as the printer and adjust the settings before hitting “Print.”
The Kyocera FS-2100DN also has the capability to print images. To print an image: Open the image on your computer using an image viewing program, select “Print” from the file menu, choose the Kyocera FS-2100DN, and adjust the settings before hitting “Print.”
When printing, always ensure that the printer is properly connected to your computer network. This can be done through a local area network or directly through a USB connection, depending on your setup.
In some cases, you may need to authenticate yourself before being able to print. If this is the case, simply follow the on-screen prompts to enter your credentials and gain access to the printing functions.
The Kyocera FS-2100DN printer also comes with various settings and options that can be adjusted to meet your specific printing needs. Take the time to explore these settings and customize them to your liking.
Status Page

1. Open a web browser on a computer connected to the same network as the printer.
2. In the address bar, type the IP address of the printer and press Enter.
3. This will take you to the printer’s web interface, where you can access the Status Page.
On the Status Page, you can view information such as the printer’s current status, toner levels, paper levels, and any error messages that may be displayed. This can be helpful for troubleshooting any issues that may arise with the printer.
To view or print the Status Page, follow these steps:
1. On the Status Page, locate the option to view or print the page.
2. Click on this option to either view the page on your computer screen or print it out for reference.
The Status Page can be a useful tool for monitoring the printer’s performance and diagnosing any problems that may occur. It is recommended to check the Status Page regularly to ensure the printer is functioning properly.
Paper Settings
To adjust the paper settings on your Kyocera FS-2100DN, follow these steps:
1. Press the Menu button on the control panel to access the main menu.
2. Use the arrow keys to navigate to the Paper Handling menu.
3. Select the Paper Type option and choose the appropriate paper type for your print job.
4. Navigate to the Paper Size option and select the correct paper size for your document.
5. If you need to adjust the paper orientation, navigate to the Paper Orientation option and choose either Portrait or Landscape.
6. Once you have made all the necessary adjustments, press the OK button to save your changes.
However, if the issue is related to hardware malfunction, Fortect may not be able to fix it.
Print Quality Problems
First, check the toner level in the printer. Open the printer cover and remove the toner cartridge to check the level. If the toner is low, replace it with a new cartridge.
Next, inspect the drum unit for any damage or wear. Remove the drum unit from the printer and check for any visible damage. If the drum unit is damaged, replace it with a new one.
It’s also important to check the print settings on your computer. Open the print dialogue box on your computer and ensure that the correct paper size, type, and quality settings are selected. Adjust the settings as needed to improve print quality.
If the print quality issues persist, try cleaning the printer’s interior. Use a clean, dry cloth to gently wipe away any dust or debris from the inside of the printer. Be careful not to touch the drum or any other sensitive components.
In some cases, print quality problems may be caused by a software issue. Check for any available firmware updates for your printer on the Kyocera website and install them if necessary.
Error Messages
– Common Error Codes: Some common error codes include “Low Toner,” “Paper Jam,” and “Replace Maintenance Kit.” Each error code indicates a specific issue with the printer, and the manual provides detailed instructions on how to resolve these issues.
– Troubleshooting Steps: When encountering an error message, follow the troubleshooting steps outlined in the manual. This may involve checking for paper jams, replacing toner cartridges, or resetting the printer. Following the recommended steps can often resolve the issue and clear the error message.
– Contact Support: If you are unable to resolve the error message on your own, contact Kyocera customer support for further assistance. Provide them with the error code and any relevant information about the issue to expedite the troubleshooting process.
– Preventative Measures: To minimize the occurrence of error messages, perform regular maintenance on your Kyocera FS-2100DN printer. This includes cleaning the printer, replacing consumable parts, and updating firmware as recommended by Kyocera.
– Additional Resources: If you require further information on specific error messages or troubleshooting techniques, visit the Kyocera website or search the World Wide Web for additional resources. Kyocera may also provide software updates or patches to address known issues with the printer.
Removing a Memory Module
To remove a memory module from the Kyocera FS-2100DN, follow these steps:
1. First, turn off the printer and unplug it from the power source to avoid any risk of electric shock.
2. Locate the memory module compartment on the printer. This is usually found on the side or back of the printer, and it may have a cover that needs to be removed.
3. Once you have located the compartment, carefully remove the cover to access the memory module.
4. The memory module will be secured in place with clips or screws. Use a screwdriver or your fingers to release the clips or screws and gently remove the memory module from its slot.
5. Take care to handle the memory module carefully and avoid touching the metal connectors.
6. If you are replacing the memory module, insert the new module into the slot, ensuring it is securely in place and the clips or screws are fastened.
7. Replace the cover on the compartment and plug the printer back into the power source.
8. Turn on the printer and check that the memory module has been installed correctly by running a test print or checking the printer’s settings.
Environmental Specifications
The Kyocera FS-2100DN printer has specific environmental specifications that must be followed to ensure proper operation and longevity of the device.
It is important to keep the printer in an environment with a temperature range of 10 to 32.5 degrees Celsius and a humidity range of 15% to 85%.
Additionally, the printer should be placed on a stable, flat surface to prevent any potential damage or malfunction.
Proper ventilation is also important to prevent overheating, so be sure to keep the printer away from any heat sources and allow for adequate airflow around the device.
Regularly cleaning the printer and its surroundings will also help maintain its performance and prevent any environmental-related issues from occurring.
Following these environmental specifications will help ensure that your Kyocera FS-2100DN printer operates at its best.
Form Feed Timeout
First, check the paper tray to ensure it is loaded correctly and that the paper is not jammed or stuck. Make sure the paper guides are adjusted properly to fit the size of the paper being used.
Next, check the printer settings to ensure they are configured correctly for the type and size of paper being used. Adjust the paper type and size settings in the printer menu to match the paper being used.
You may also want to check the printer’s firmware to ensure it is up to date. Updating the firmware can sometimes resolve issues with form feed timeouts.
If the issue persists, try cleaning the paper feed rollers to remove any dust or debris that may be causing the paper to not feed properly. Use a lint-free cloth and alcohol to clean the rollers, following the manufacturer’s guidelines.
If none of these steps resolve the issue, it may be necessary to contact Kyocera customer support for further assistance. They may be able to provide additional troubleshooting steps or arrange for a technician to inspect the printer.
Sleep Mode
While in sleep mode, the printer will still be able to receive print jobs and wake up to complete them. This can be useful in an office environment where the printer may not be constantly in use, but needs to be ready to print at a moment’s notice. To wake the printer from sleep mode, simply send a print job to the printer from your computer or press the power button on the printer.
If you are experiencing issues with the sleep mode on your Kyocera FS-2100DN, there are a few troubleshooting steps you can take. First, ensure that the printer is set to enter sleep mode after a certain period of inactivity. You can adjust this setting in the printer’s menu or through the printer driver on your computer. If the printer is not entering sleep mode as expected, check for any error messages on the printer’s display or in the printer driver on your computer.
If the printer is not waking from sleep mode when a print job is sent, there may be a communication issue between the printer and your computer. Check the printer’s network connection and ensure that it is properly connected to the network. You may also need to check the settings in the printer driver on your computer to ensure that it is able to wake the printer from sleep mode.
In some cases, the printer may not enter sleep mode at all, or may wake from sleep mode unexpectedly. If this is the case, there may be a problem with the printer’s power management system. Check for any firmware updates for the printer that may address this issue, and ensure that the printer is set to the correct power management settings in the printer’s menu.
Jammed Paper Removal
To remove jammed paper from the Kyocera FS-2100DN printer, follow these steps:
1. Turn off the printer to avoid causing any damage to the machine or injuring yourself while removing the jammed paper.
2. Open the printer cover to access the paper path and locate the jammed paper. Carefully pull out any visible paper fragments, taking care not to tear the paper and create more blockages.
3. Check the paper trays and the rear cover for any additional jammed paper. Remove any paper that you find to clear the path for smooth printing.
4. Close the printer cover and turn the printer back on to resume normal operation.
If you are unable to remove the jammed paper using these steps, refer to the troubleshooting section of the Kyocera FS-2100DN manual for further assistance.
Original Cartridge Acceptance
When using the Kyocera FS-2100DN printer, it is important to ensure that only original Kyocera toner cartridges are used. Using non-genuine cartridges can result in poor print quality and can potentially damage the printer.
To ensure original cartridge acceptance, always purchase Kyocera-branded toner cartridges from authorized dealers or directly from Kyocera.
When installing a new toner cartridge, make sure to follow the manufacturer’s instructions carefully to avoid any issues with original cartridge acceptance.
If the printer is not accepting the original Kyocera toner cartridge, check to make sure it is installed correctly and securely. If the issue persists, contact Kyocera customer support for further assistance.
Using original cartridges not only ensures optimal print quality but also helps maintain the longevity of your Kyocera FS-2100DN printer.
Printer Power On Issues
If you are experiencing power on issues with your Kyocera FS-2100DN printer, there are a few troubleshooting steps you can take to resolve the issue. First, check to ensure that the power cable is securely plugged into both the printer and the power source. If the printer still does not power on, try plugging it into a different outlet to rule out a faulty power source.
If the printer still does not power on, it may be a problem with the power button or the printer’s internal power supply. Check the power button for any physical damage or obstruction, and try pressing it firmly to ensure it is making proper contact. If the power button appears to be functioning properly, there may be an issue with the printer’s internal power supply, and it may need to be serviced by a professional.
In some cases, power on issues can also be caused by a low or dead battery. If your printer has a battery, check to ensure that it is properly seated and charged. If the battery is old or malfunctioning, it may need to be replaced.
If none of these troubleshooting steps resolve the power on issue, it may be necessary to consult the Kyocera FS-2100DN Troubleshooting & Operation Manual for further guidance. The manual may contain specific instructions for addressing power on issues, as well as information on contacting technical support for assistance.
Remember that safety is a priority when troubleshooting any electrical device. If you are unsure about any steps or encounter any issues that you are not comfortable addressing, it is best to seek professional assistance.
Toner Cartridge Replacement
- Turn off the printer and unplug the power cord.
- Open the top cover of the printer to access the toner cartridge.
- Remove the old toner cartridge by pressing the release button and pulling it out of the printer.
- Unpack the new toner cartridge and gently shake it from side to side to distribute the toner evenly.
- Insert the new toner cartridge into the printer, making sure it is securely in place.
- Close the top cover of the printer and plug the power cord back in.
- Turn on the printer and test a print job to ensure the new toner cartridge is working properly.
When troubleshooting the Kyocera FS 2100DN, it’s important to proceed with caution and carefully follow the manufacturer’s guidelines. Download this tool to run a scan